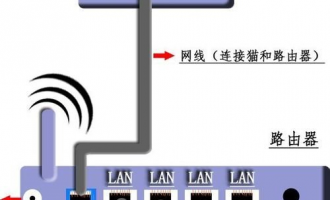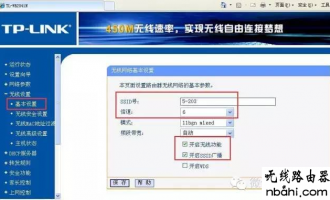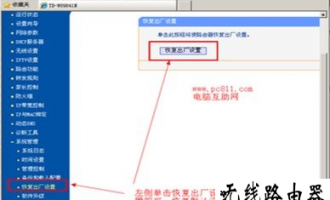今天我们以TPLINK路由器为例,讲解192.168.1.1.1路由器设置。
1、我们把路由器的线路连接好。把光纤或者ADSL猫上的网线拔下来插到路由器的LAN口(1-4均可),另一端则留在电脑主机上。另外一条网线插在ADSL猫的网线口上(华为光钎猫插在LAN1上)另一端插在路由器的WAN口上。如果你是光纤直接牵进来的用户,把外面牵进来的网线直接插在路由器的WAN口上。如果搞不清楚参照本站:无线路由器wan接口怎么接网线。
2、把电脑TCP/IP协议更改为自动获取,防止我们进不去192.168.1.1。
XP系统用户找到桌面上的网上邻居,右键单击网上邻居选择属性弹出对话框,可以看到本地连接。然后右键单击本地连接选择属性,再次弹出对话框,找到INTERNET协议(TCP/IP)左键双击弹出一个窗口,点(自动获得IP地址)和下面(自动获得DNS服务器地址)然后确定。回到本地连接属性窗口也点确定。
WIN7系统用户找到桌面上右下角左键单击,左键单击下面“打开网络和共享中心”,左键单击对话框左边有“更改适配器设置”。然后右键单击“本地连接“选择”属性”,再次弹出对话框,找到“INTERNET协议(TCP/IPV4)”左键双击弹出一个窗口,点(自动获得IP地址)和下面(自动获得DNS服务器地址)然后确定。回到本地连接属性窗口也点确定。
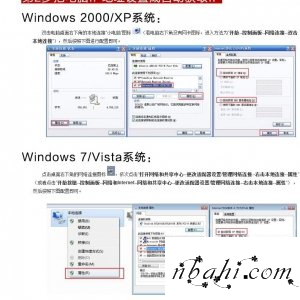
3、打开浏览器在地址栏输入192.168.1.1,进入到路由器地址后,设置好我们的路由器管理密码(旧款路由器用户名密码是默认admin)
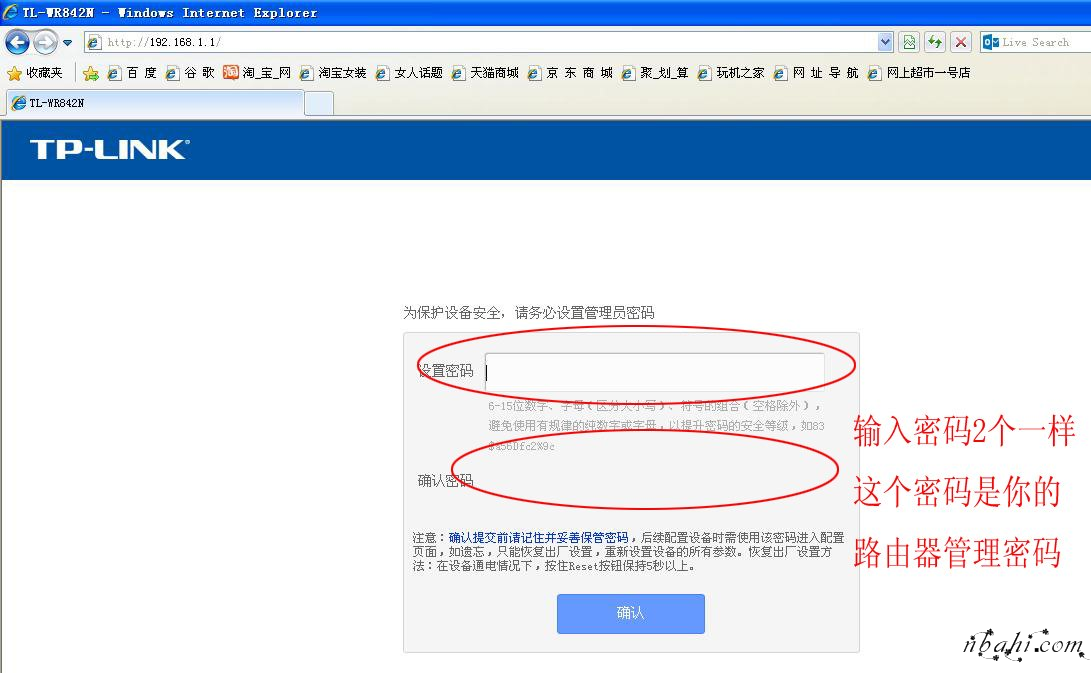
4、进入到路由器地址后,就能看到设置向导了(如果没有弹出设置向导的可以点击左边设置向导-点下一步。
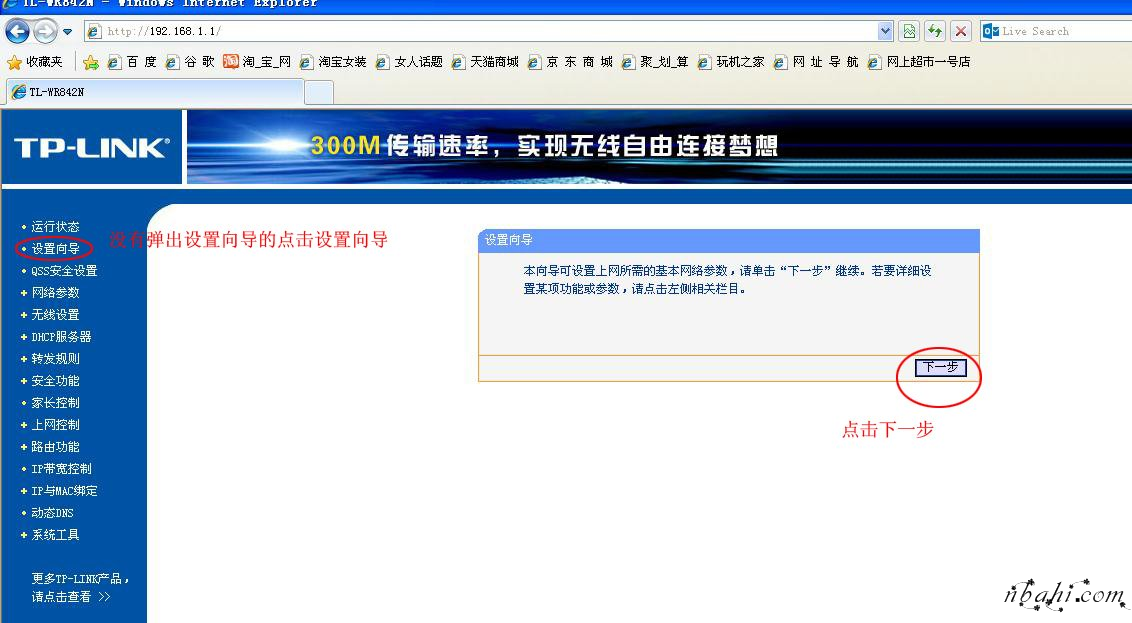
5、一般家庭用户选择PPPOE虚拟拨号(专用光纤给了固定IP地址的选择静态IP上网)。选择后点击下一步。
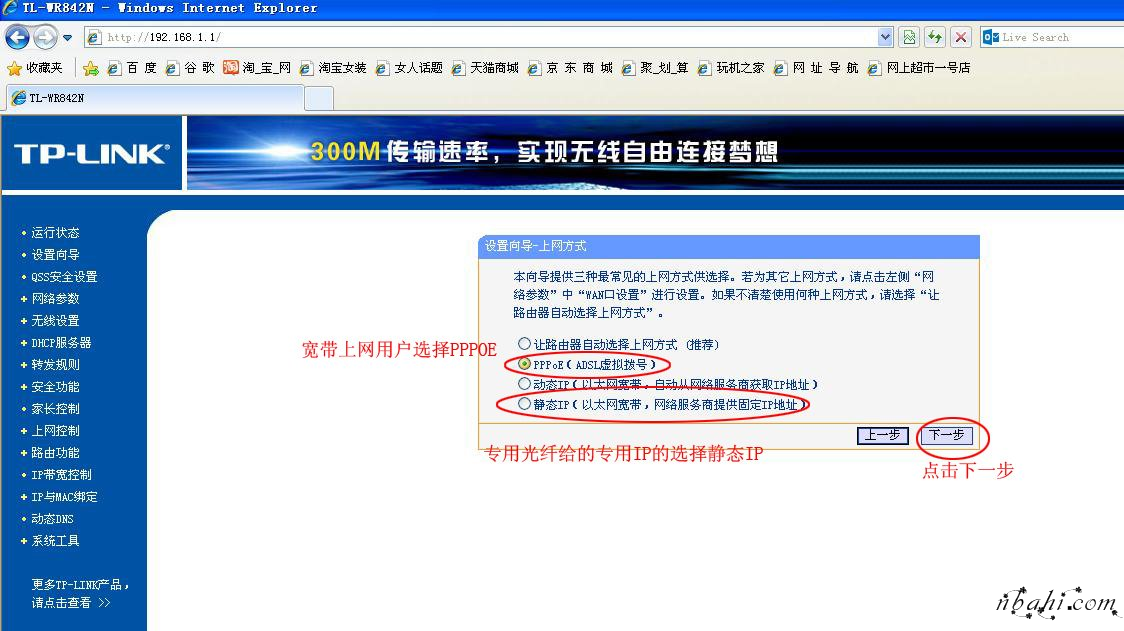
6、在上网账号框内输入你的宽带用户名,下面2个框填入你的宽带密码(2个填一样),填写完后点击下一步。
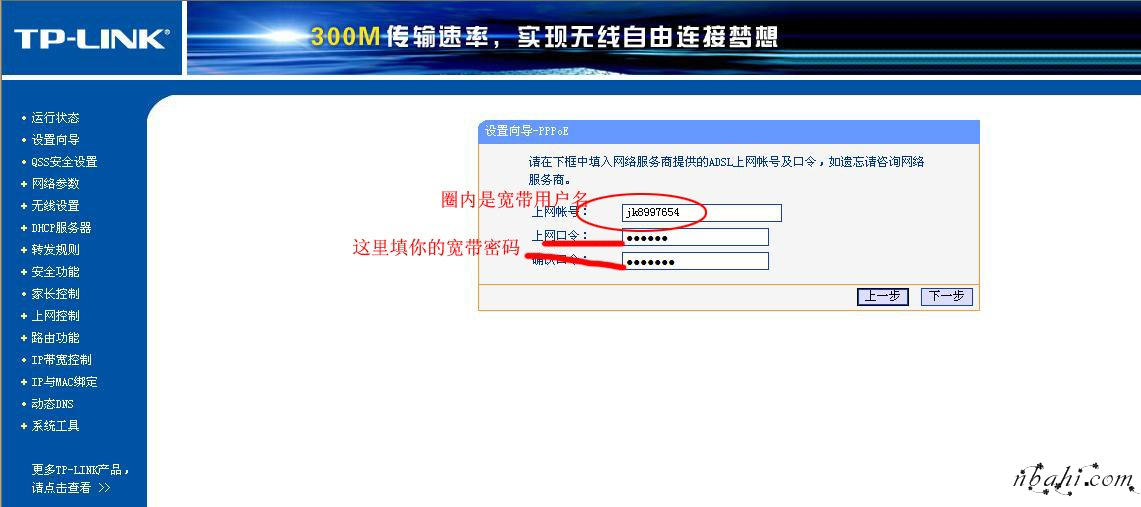
7、SSID号框内输入你的无线信号名称。在PSK密码内输入 你的路由器无线密码(强烈建议10位以上数字+字母+特殊符号),点击下一步。
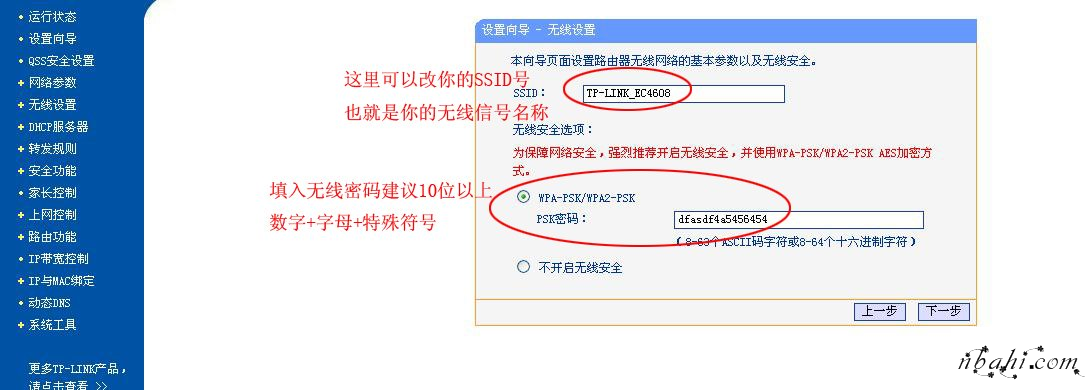
8、最后点击确定,拔掉路由器的连接电源,20秒左右再插上就连上了。
到此我们的TPLINK路由器设置就完成了,其实192.168.1.1路由器千变万化,设置方法不外乎:进入192.168.1.1-选择上网模式-填入宽带用户名密码-设置无线-重启路由器。