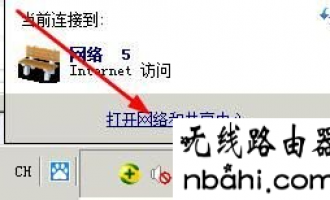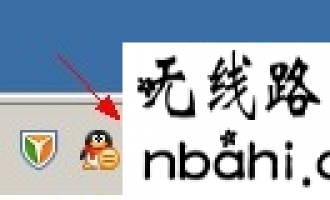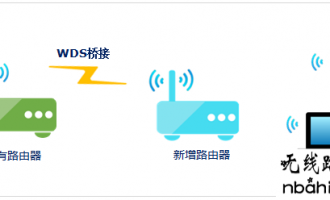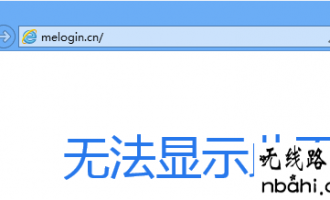192.168.1.1打不开的解决办法
你知道水星路由器192.168.1.1打不开要怎么办吗??下面www.nbahi.com整理了192.168.1.1打不开的解决办法的相关资料。
192.168.1.1打不开的解决办法:
一、正确设置电脑IP地址
在对水星(Mercury)无线路由器进行设置之前,需要先把电脑的IP地址设置为自动获得,如下图所示 。
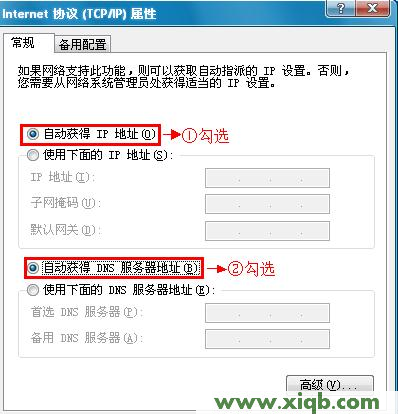
把电脑IP地址设置为自动获得
二、正确安装水星(Mercury)路由器
1、电话线上网:请准备2根较短的网线,一根网线用来连接ADSL Modem (猫)与水星(Mercury)路由器的WAN接口;另一根网线用来连接水星(Mercury)路由器上的任意一个LAN (1/2/3/4)接口与计算机。

电话线上网是路由器的正确安装方法
2、光钎上网:请准备2根网线,一根网线用来连接光猫与水星(Mercury)路由器的WAN接口;另一根网线用来连接水星(Mercury)路由器上的任意一个LAN(1/2/3/4)接口与计算机。
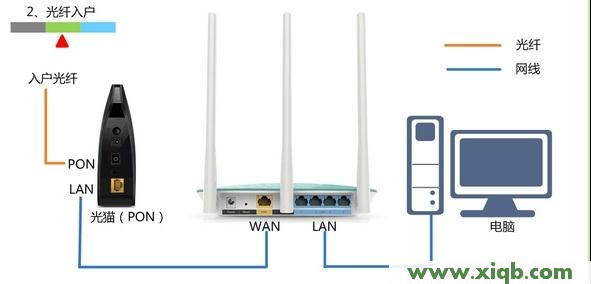
光钎上网时路由器的安装方法
3、网线入户上网:请准备1根网线,先把宽带运营商提供的入户网线插在水星(Mercury)路由器的WAN接口;再把自己准备的网线,一头连接计算机,另一头连接到水星(Mercury)路由器上的任意一个LAN(1/2/3/4)接口。
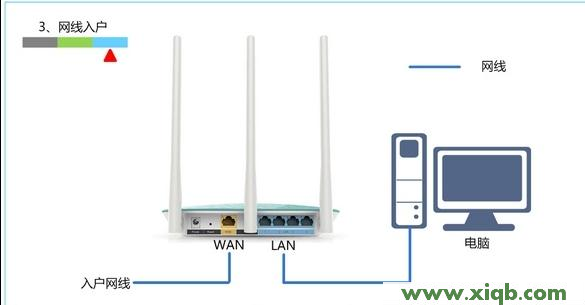
网线入户上网时路由器安装方法
温馨提示
(1)、水星(Mercury)无线路由器安装成功后,设备上的SYS指示灯会闪烁,WAN接口会常亮或者闪烁,1/2/3/4口中与电脑相连的端口常亮或闪烁。
(2)、用户请根据自己的宽带接入方式,按照上面介绍的方法,安装你的水星(Mercury)路由器。
注意问题:
一般来说,只要电脑的IP地址设置正确,水星(Mercury)的安装也是正确的,那么在浏览器中输入192.168.1.1,就可以打开水星路由器的设置界面了。如果仍然打不开,请继续阅读下面的内容。
四、更换浏览器
在浏览器中输入192.168.1.1,打不开迅捷无线路由器的登录页面时,可以更换一下浏览器,清除浏览器的缓存,然后在尝试。
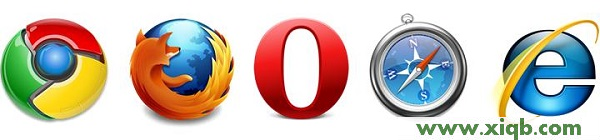
更换不同的浏览器
五、把路由器恢复出厂设置
水星(Mercury)无线路由器上一般有一个RESET按钮,在路由器通电的情况下,按住Reset按钮5秒以上的时间,就可以把水星(Mercury)无线路由器恢复出厂设置了。恢复出厂设置后,再试一下看能否打开192.168.1.1设置界面。

水星路由器上的RESET按钮
原因说明:
水星(Mercury)无线路由器的设置网址默认是:192.168.1.1,但是这个地址是可以进行修改的。如果你的水星(Mercury)无线路由器的设置网址已经被修改了,那么在浏览器中输入192.168.1.1后,肯定是打不开设置界面了;所以需要进行恢复出厂设置操作,让设置网址重新变为192.168.1.1
注意问题:
(1)、如果你已经完全按照上面的几个步骤进行了操作,最后仍然无法打开192.168.1.1,则多半是水星(Mercury)无线路由器有问题,请更换路由器吧。
PS:可能有人会说,我的水星(Mercury)无线路由器是新买的呀,怎么会有问题呢?对于这个问题,我只想说新买的路由器也会出现问题,不能使用的情况是存在的;因为电子产品在出厂的时候,是有一个故障率存在的,无线路由器也不例外的,而且小编之前就遇到过这样的情况的。
(2)、如果用户在浏览器中输入:192.168.1.1后,出现了中国电信或者中国联通的登录页面,如下图所示;

192.168.1.1登陆页面是电信登陆页面
看过文章“192.168.1.1打不开的解决办法"的人还看了:
1.TP-Link迷你无线路由器如何设置上网
2.小米路由器mini限速
3.迅捷(Fast)FW300RM迷你路由器无线路由模式怎么设置
4.TP-Link路由器设置登录地址大全
5.超迷你无线路由D-LinkDIR-503怎么设置连接
6.小米路由器mini中继的设置方法
7.TP-Link迷你无线路由器怎么设置上网
8.TP-Link无线路由器设置网址打不开怎么办
9.TP-Link路由器登陆的网址是什么
192.168.1.1打不开的解决办法
本文小编为大家介绍了TP-Link TL-WR708N迷你无线路由器,在“Router模式”下的上网设置方法;TL-WR708N迷你路由器工作在“Router模式”时,功能上和普通无线路由器一样,用来连接宽带运营商线路,实现多台设备共享上网。
步骤一、准备工作
插上TL-WR708N迷你无线路由器的电源,然后把TL-WR708N的模式开关拔动到ROUTER模式
步骤二、TL-WR708N路由器安装
1、电话线上网:请准备1根较短的网线,网线一头连接ADSL Moden(猫),另一头连接TL-WR708N路由器上的WAN/LAN接口。
2、光钎上网:准备1根较短的网线,一头连接光猫,另一头连接另一头连接TL-WR708N路由器上的WAN/LAN接口。
3、网线入户上网:直接把宽带运营商提供的入户网线,插在TL-WR708N路由器上的WAN/LAN接口。
步骤三、设置电脑IP地址
在对TL-WR708N无线路由器进行设置之前,需要把笔记本电脑无线网卡的IP地址,设置为自动获得。
步骤三、无线连接到TL-WR708N的无线网络
电脑搜索并连接TL-WR708N路由器的信号(路由器默认SSID为:TP-LINK_XXXXXX(MAC地址后六位),可在路由器底部标贴上查看到MAC地址。
步骤四、登录到TL-WR708N路由器设置界面
1、打开电脑桌面上的IE浏览器,清空地址栏并输入tplogin.cn(管理地址),回车后页面会弹出登录框。
2、在“设置密码”框中设置管理员密码,并在“确认密码”中再次输入,点击“确认”。
温馨提示:如果已经设置了登录密码,则会出现界面,请直接输入之前设置的管理员密码登录。
步骤五:TL-WR708N Router模式设置
1、运行设置向导:进入路由器的管理界面后,点击“设置向导”——>点击“下一步”。
2、无线网络设置:设置“SSID”,“SSID”即无线网络名称,用户根据自己的需求进行设置——>勾选“ WPA-PSK/WPA2-PSK”——>设置“PSK密码”——>点击“下一步”。
温馨提示:“SSID”不要使用中文和特殊字符;“PSK密码”请用大写字母、小写字母、数字的组合设置,长度要大于8位。
3、选择上网方式:这里可以看到一共有4个选项,分别是:“让路由器自动选择上网方式”、“PPPoE(ADSL虚拟拨号)”、“动态IP(以太网宽带,自动从服务商获取IP地址)”、“静态IP(以太网宽带,网络服务商提供固定
IP地址)”。
“让路由器自动选择上网方式”这个选项不建议大家选择,因为路由器经常识别不准确,造成无法上网。最好是
用户手动选择一种上网方式;那么应该如何选择上网方式呢?下面进行详细介绍。
(1)、ADSL拨号:目前,90%以上的用户办理的宽带都是“ADSL拨号”上网,办理“ADSL拨号”宽带业务后,宽带运营商会提供一个宽带用户名、宽带密码给用户;在未使用路由器时,需要通过电脑上的“宽带连接”来拨号
上网。
ADSL拨号上网设置:选择“PPPoE(ADSL虚拟拨号)”——>点击“下一步”
输入宽带运营商提供的宽带帐号和密码——>点击“下一步”。
(2)、动态IP:也就是动态IP(DHCP获取IP),办理了“动态IP”上网宽带业务的用户,宽带运营商会提供一根网线到用户家里;在未使用路由器时,只需要把这根网线插在电脑上,并把电脑的IP地址设置为自动获得,电脑
就可以上网了。
动态IP设置:选择“动态IP(以太网宽带,自动从服务商获取IP地址)”——>点击“下一步”
(3)、静态IP:办理了“静态IP”上网宽带业务的用户,宽带运营商会提供一根网线到用户家里,同时还会提供一个IP地址、子网掩码、网关、2个DNS服务器地址给用户;在未使用路由器时,只需要把这根网线插在电脑上,
并根据提供的IP地址信息来设置电脑上的IP地址。
静态IP上网设置:选择“静态IP(以太网宽带,网络服务商提供固定IP地址)”——>点击“下一步”。
填写运营商分配的IP地址、子网掩码、网关以及DNS服务器地址——>点击“下一步”。
4、重启路由器:点击“完成”——>会弹出重启提示对话框,再次点击“确定”。
5、重启完成后,重新登录到TP-Link TL-WR708N无线路由器的设置界面,点击“运行状态”——>查看“WAN口状态”,如果显示已经获取到了IP地址等信息,表示设置成功,可以正常上网了。
注意问题:
“PPPoE(ADSL虚拟拨号)”、“动态IP”、“静态IP”这三种上网方式,是根据用办理的宽带业务类型来选择的,选择不正确,是不能够上网的;如果根据上面的介绍,你还是不能判断自己的上网方式,请电话咨询你的宽带运
营商客服,弄清楚了再进行选择。
至此,就完成了TP-Link TL-WR708N版本迷你无线路由器在“Router模式”下的安装、上网设置、无线网络(Wi-Fi)的设置;如有问题,请认真、仔细的多阅读几次文章,确认你的步骤和文章介绍的一致。如果仍然
有问题,可以在本文后面留言,管理员会及时解答大家的疑问。
192.168.1.1打不开的解决办法
在路由器上面使用qos限速功能对它进行一个限速处理,互相不影响到其他用户的网络状态,下面是www.nbahi.com整理的一些关于小米路由器mini限速设置的相关资料,供你参考。
小米路由器mini限速的方法如下:
首先我们在网页里边打开小米路由器mini的管理界面

然后选择路由设置
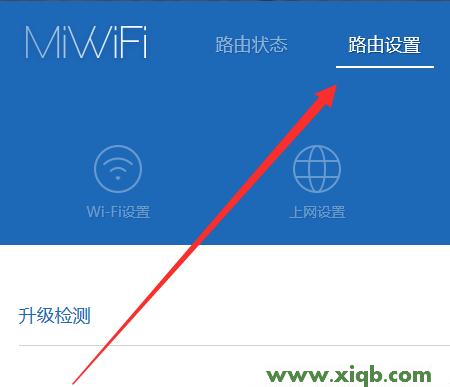
然后再选择 高级设置
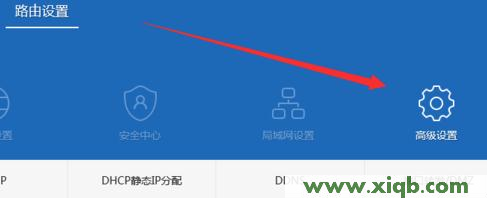
能过以上几步就可以看到智能限速qos功能了
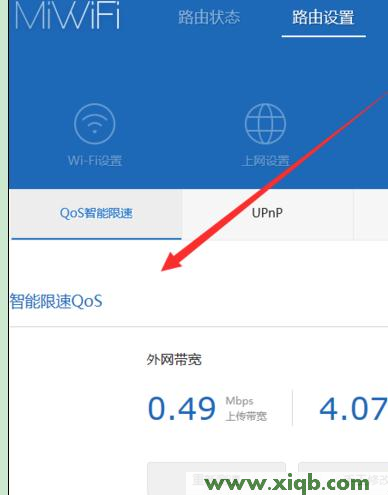
默认智能限速qos是没有启用的,如下图的一样
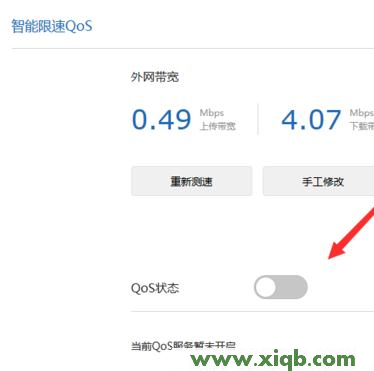
这里且个外网的带宽,测速可以看到的,如果达不到可以手工修改。它也是根据这个外网带宽以及上传带宽来进行智能限速的。所以要精确,我们点击开启qos服务就可以了。
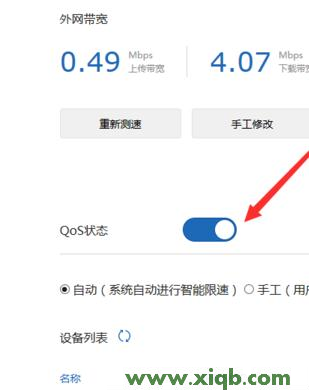
限速可以是系统自动的,也可以自己手动调整,十分灵活。
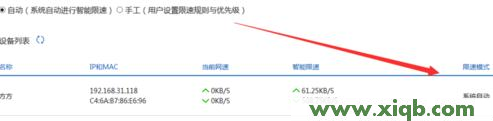
至此,我们就已经开启小米路由器mini的智能限速qos功能了,我默认使用系统的就可以了。大家可以根据自己的实际情况再进行调整调整。
看过文章“小米路由器mini限速”的人还看了:
1.了解各种路由器限速设置方法
2.路由器如何限速?巧妙设置就能行得通
3.TP-Link路由器wifi限速方法
4.怎样解决使用分段限制上网流量
5.教你设置水星路由器限速的操作方法
6.d-link路由器限速设置
7.路由器wifi限速设置
8.教你路由器限制别人网速方法
9.如何解除百度云限速
10.TP-LINK 路由器限速设置图文教程
192.168.1.1打不开的解决办法
本文介绍迅捷FW300RM迷你无线路由器在“router:无线路由模式”下的设置方法;希望它能帮到大家
步骤一、FW300RM路由器安装
1、电话线上网:请准备1根较短的网线,网线一头连接ADSL Moden(猫),另一头连接FW300RM路由器上的WAN/LAN接口,如下图所示。
电话线上网时FW300RM迷你路由器安装
2、光钎上网:准备1根较短的网线,一头连接光猫,另一头连接另一头连接FW300RM路由器上的WAN/LAN接口,如下图所示。
光钎上网时FW300RM迷你路由器安装
3、网线入户上网:直接把宽带运营商提供的入户网线,插在FW300RM路由器上的WAN/LAN接口,如下图所示
网线入户上网时FW300RM迷你路由器安装
步骤二、设置电脑IP地址
准备一台笔记本电脑,然后手动给无线网卡设置IP地址:192.168.1.X(X为从2-252 之间的任一整数,本例为102),在子网掩码后输入:255.255.255.0,如下图所示。
手动设置电脑IP地址
步骤三、无线连接到FW300RM的无线网络
电脑无线搜索并连接FW300RM路由器的默认信号FAST_XXXXXX(XXXXXX是FW300RM的MAC地址后六位),可在路由器底部标贴上查看到MAC地址。
电脑无线连接到FW300RM
步骤四、登录到FW300RM的设置界面
1、打开电脑桌面上的IE浏览器,清空地址栏并输入:192.168.1.253,回车后页面会弹出登录框。(输入192.168.1.253后打不开?请阅读文章:迅捷(Fast)迷你路由器192.168.1.253打不开的解决办法)
在浏览器中输入192.168.1.253
2、输入默认的登录密码:admin,然后点击“登录”。(如果已经修改了登录密码,请输入修改后的密码进行登录)
输入默认密码admin登录
步骤五、无线路由模式设置
1、运行设置向导:进入路由器的管理界面后,点击“设置向导”——>点击“下一步”。
FW300RM的设置向导
2、选择工作模式:这里需选择“Router:无线路由模式”——>点击“下一步”。
FW300RM工作模式选择“Router:无线路由模式”
3、设置无线参数:修改“SSID”,SSID就是FW300RM的无线WiFi信号名称——>勾选“ WPA-PSK/WPA2-PSK”——>设置“PSK密码”(PSK密码就是WiFi的密码)——>点击“下一步”。
设置FW300RM的无线网络密码、名称
温馨提示:“SSID”不要使用中文和特殊字符;“PSK密码”请用大写字母、小写字母、数字的组合设置,长度要大于8位。
4、选择上网方式:FW300RM4提供了个选项,分别是:“让路由器自动选择上网方式”、“PPPoE(ADSL虚拟拨号)”、“动态IP(以太网宽带,自动从服务商获取IP地址)”、“静态IP(以太网宽带,网络服务商提供固定IP地址)”。
无线路由模式下的上网方式
“让路由器自动选择上网方式”这个选项不建议大家选择,因为路由器经常识别不准确,造成无法上网。最好是用户手动选择一种上网方式;那么应该如何选择上网方式呢?下面进行详细介绍。
(1)、ADSL拨号:目前,90%以上的用户办理的宽带都是“ADSL拨号”上网,办理“ADSL拨号”宽带业务后,宽带运营商会提供一个宽带用户名、宽带密码给用户;在未使用路由器时,需要通过电脑上的“宽带连接”来拨号上网。
ADSL拨号上网设置:选择“PPPoE(ADSL虚拟拨号)”——>点击“下一步”
FW300RM上选择ADSL上网
输入宽带运营商提供的宽带帐号和密码——>点击“下一步”。
FW300RM上设置ADSL上网
(2)、动态IP:也就是动态IP(DHCP获取IP),办理了“动态IP”上网宽带业务的用户,宽带运营商会提供一根网线到用户家里;在未使用路由器时,只需要把这根网线插在电脑上,并把电脑的IP地址设置为自动获得,电脑就可以上网了。
动态IP设置:选择“动态IP(以太网宽带,自动从服务商获取IP地址)”——>点击“下一步”
FW300RM上选择动态IP
(3)、静态IP:办理了“静态IP”上网宽带业务的用户,宽带运营商会提供一根网线到用户家里,同时还会提供一个IP地址、子网掩码、网关、2个DNS服务器地址给用户;在未使用路由器时,只需要把这根网线插在电脑上,并根据提供的IP地址信息来设置电脑上的IP地址。
查看、记录电脑上的静态IP地址
静态IP上网设置:选择“静态IP(以太网宽带,网络服务商提供固定IP地址)”——>点击“下一步”。
FW300RM上选择静态IP上网
填写运营商分配的IP地址、子网掩码、网关以及DNS服务器地址——>点击“下一步”。
FW300RM上设置静态IP地址上网
5、完成设置:点击“重启”
FW300RM上无线路由模式设置完成后重启
步骤六、再次设置电脑IP
需要再次对刚才的笔记本电脑的无线网卡IP地址进行设置,设置为自动获得,如下图所示。这样笔记本才能够通过FW300RM迷你无线路由器的无线WiFi信号上网。
把电脑无线网卡IP地址设置为自动获得
至此,就完成了迅捷(Fast)FW300RM迷你无线路由器的在“Router:无线路由模式”下设置,无线设备连接到FW300RM路由器的无线WiFi信号就可以上网了。
192.168.1.1打不开的解决办法
有很多网友经常单机使用电脑,并不会接触路由器这个东西,所以会对这个东西不会了解,今天小编就来和大家说一下,TP-Link路由器设置登录地址大全!欢迎大家阅读。
TP-Link路由器的登陆网址是什么?不少新手用户在第一次设置TP-Link路由器时,发现自己不知道TP-Link路由器的登陆网址,导致不能够完成TP-Link的上网设置。下面本文详细介绍TP-Link的登陆网址,以及获取登陆网址的办法。
(1)、旧版本的TP-Link路由器的登陆网址是:192.168.1.1
(2)、TP-Link迷你路由器的登陆网址是:192.168.1.253
(3)、新版本的TP-Link路由器的登陆网址是:tplogin.cn
获取登陆网址的方法
请大家注意,不管是什么品牌的路由器,一般在路由器的底部有一个铭牌(标签),上面会给出出厂时的默认登陆网址。所以,记住吧,以后不知道路由器的登陆网址时,查看一下路由器底部的铭牌就知道了。
192.168.1.1打不开的解决办法
D-Link DIR-503怎么设置连接,步骤如下:
首先将设备LAN口与计算机相连,在浏览器中键入192.168.0.1,通过键入用户名admin,密码为空即可,即可登陆它的Web配置界面,对用户所需要的路由器配置进行输入调整。
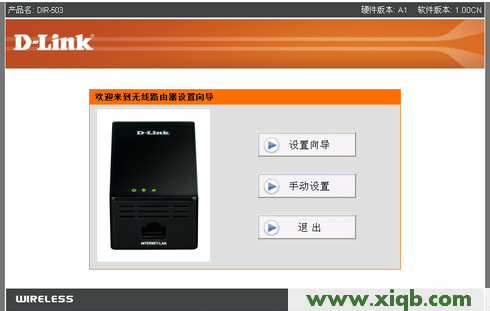
登入DIR-503的配置界面后,我们会看到有“设置向导”、“手动设置”和“退出”三个选项。
在“设置向导”界面中,D-Link DIR-503提供了无线路由器的快速设置向导,能使用户对路由器进行快速必要的基本设定,令其更方便快捷地搭建无线网络。
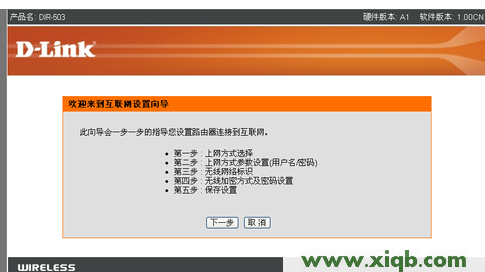
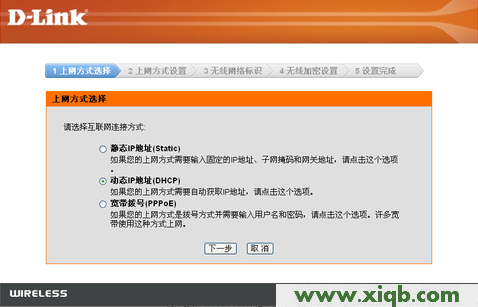
点击进入后,初级用户只需默认点击“下一页”或进行简单的填写即可完成无线网络的快速设置,整个过程仅需10几秒。
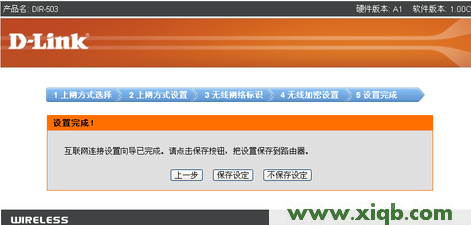
当然在主界面,我们还看到“手动设置”的选项,点击后,即可进入手动界面,进行详细配置。
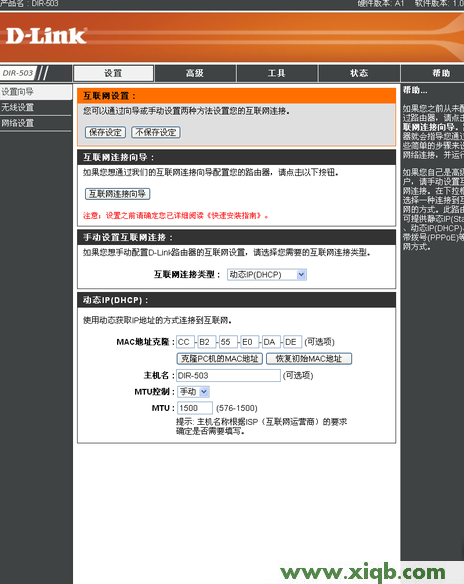
192.168.1.1打不开的解决办法
路由器中继相信很多朋友比较陌生,其实路由器中继是无线路由在网络连接中起到中继的作用,能实现信号的中继和放大, 从而延伸无线网络的覆盖范围,其需要两台以上无线路由器来实现。下面www.nbahi.com就为大家介绍一下小米路由器mini中继的设置教程,希望对于还不了解路由器中继怎么设置的朋友有所帮助。
本次设置中,家中已经有了一台TP-Link无线路由器,并且此前已经设置好了无线网络,接下来我们需要将小米路由器Mini无线连接TP-Link路由器实现中继,进入提升无线网络覆盖范围,比如TP-Link路由器放置在一楼,我们可以将小米路由器放置在二楼,中继成功后,可以实现一二楼无线信号覆盖。
小米路由器mini中继的设置方法:
1.我们先拿出你的小米路由MINI,打开你的电脑,台式和笔记本是一样的哦!

2.打开miwifi.com进入管理页。
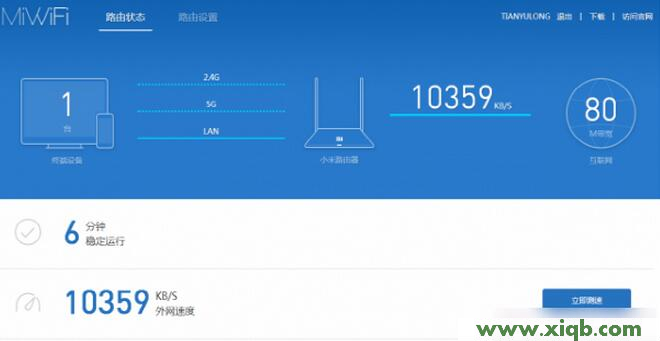
3.点击路由设置,然后选择上网设置。
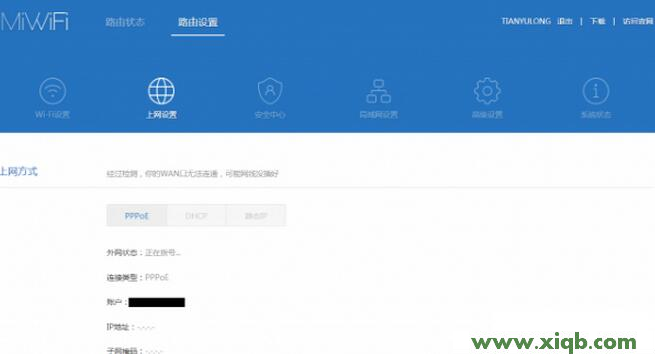
4.拉到最下面,看到有个工作模式切换的设置。
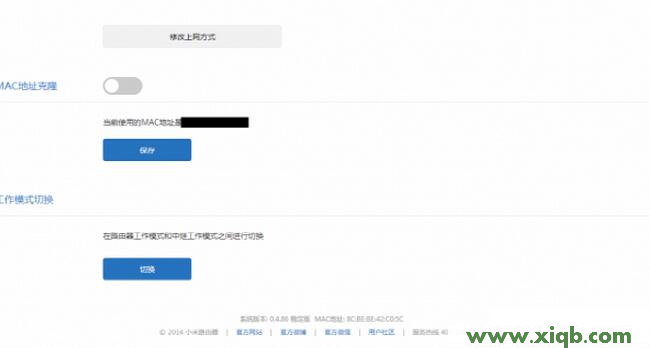
5.点击“切换”按钮,可以看到小米路由提供了两种选择:普通路由工作模式和中继工作模式,选择中继工作模式。
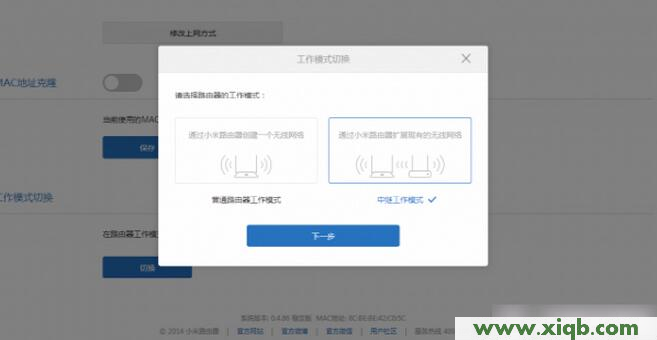
6.点击“下一步”就出来了中继模式的设置页,路由会自动扫描无线信号。
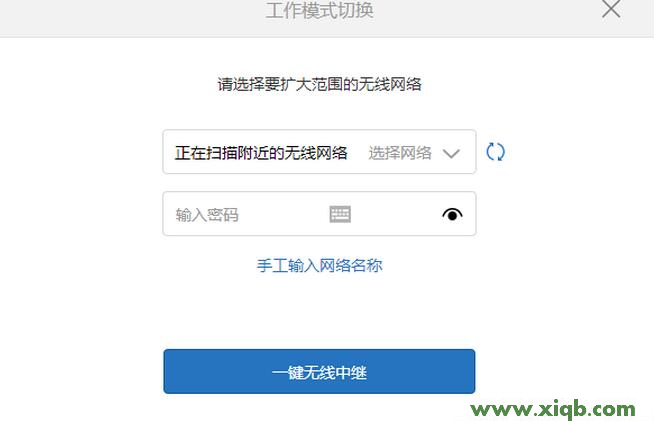
7.搜索完成,会选择信号最强的一个路由,但是如果这个路由不是你要中继的,那么点三角形自己选择,选择好要中继的路由后,输入你无线密码(就是你要中继的那个密码,不过我建议你原来的路由的无线SSID和密码最好和现在的小米路由都设置一样,到时候无线连接会容易些)。
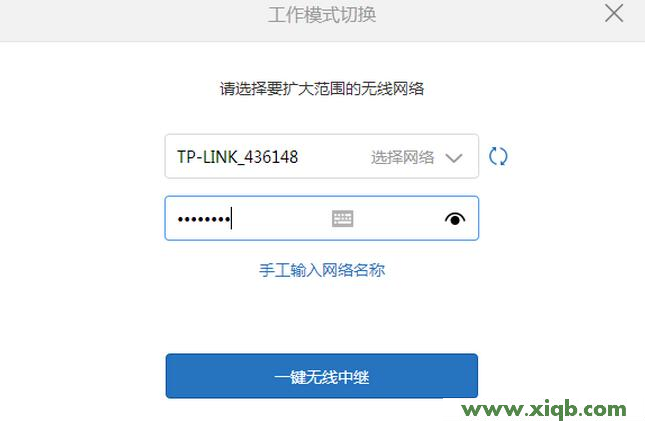
8.设置完后只需要点击“一键无线中继”稍微等待一下,小米路由就会自动为我们设置完成了的。完成后会提醒小米的无线信号已经变成了和中继信号的一样了,还有第二个很重要,一定要看清楚,也要记住,这个是小米路由中继模式后的管理地址,中继就没有办法用miwifi.com和192.168.1.1管理的了,我看论坛上很多人再问中继后怎么访问不了小米路由,管理路由了,要恢复出厂设置后重新设置,如果你不想这样,那么请你记住这个管理IP。
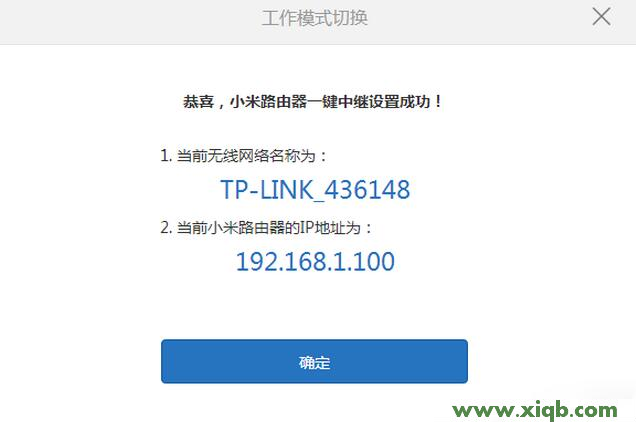
9.确定等待路由重启,好了现在可以直接用有线上网了的,打开网页一样的流畅。

10.下面说下怎么恢复为原来的普通路由工作模式,这里就要用到上面提到要记住的管理IP了,在浏览器地址栏输入刚刚的管理IP,输入原来的管理密码,登陆进去,现在小米路由就是中继模式的管理页面了,没有了普通路由模式的测速了,连接的图片也不一样了。
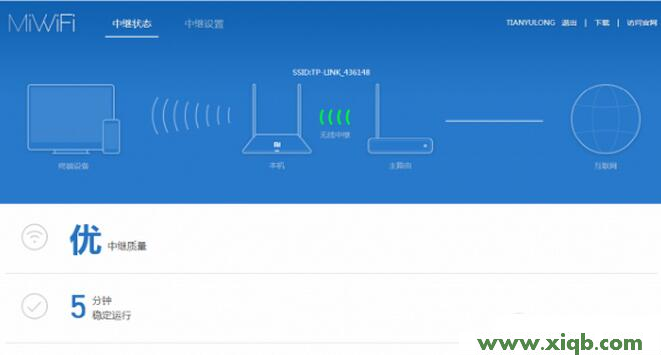
11.依旧选择中继设置,然后选择上面设置,这时候就只有一个工作模式切换的功能了,可选功能也只剩下三个了的.
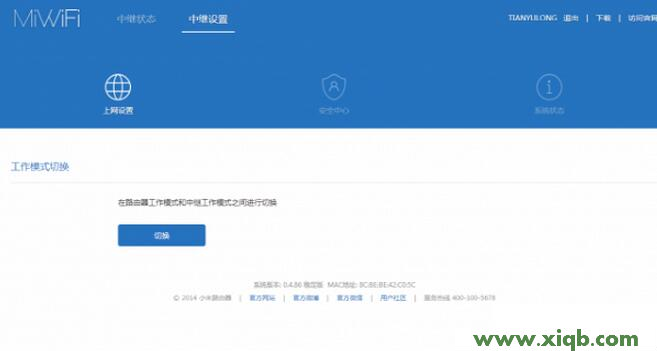
12.点击“切换”按钮后,出来和前面一样的模式选择,选择“路由模式”。
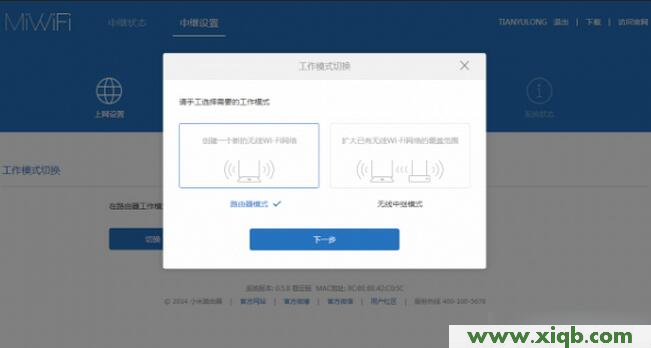
13.下一步,出来一个提醒页面,这个可以不用管,直接点“确定”就行。
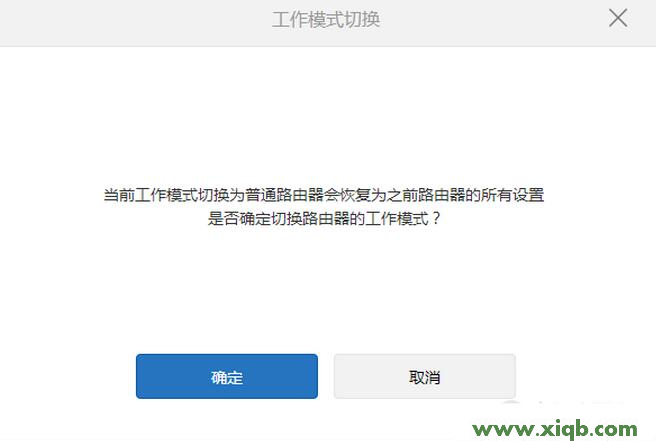
14.确定后路由一样会重启,至此,设置会普通路由模式完成,小米路由信号SSID变回原来的名字了,管理地址也改回原来的样子了的。
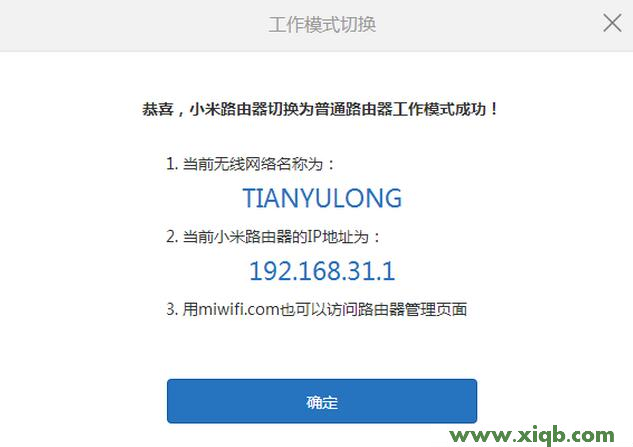
15. 重新连接上宽带,打开路由器,重新测速,一切又回来了,现在你们也都可以自己在路由模式和中继模式间自由选择切换了。
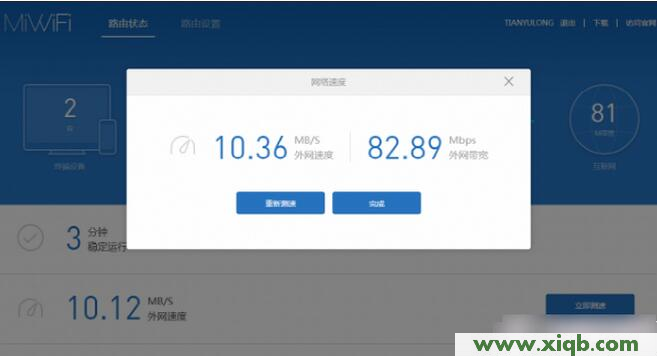
以上就是www.nbahi.com为大家整理的关于小米路由器mini中继设置教程,希望对大家有所帮助。
192.168.1.1打不开的解决办法
本文www.nbahi.com为大家介绍了TP-Link TL-WR708N迷你无线路由器,在“Router模式”下的上网设置方法;TL-WR708N迷你路由器工作在“Router模式”时,功能上和普通无线路由器一样,用来连接宽带运营商线路,实现多台设备共享上网。
步骤一、准备工作
插上TL-WR708N迷你无线路由器的电源,然后把TL-WR708N的模式开关拔动到ROUTER模式
步骤二、TL-WR708N路由器安装
1、电话线上网:请准备1根较短的网线,网线一头连接ADSL Moden(猫),另一头连接TL-WR708N路由器上的WAN/LAN接口。
2、光钎上网:准备1根较短的网线,一头连接光猫,另一头连接另一头连接TL-WR708N路由器上的WAN/LAN接口。
3、网线入户上网:直接把宽带运营商提供的入户网线,插在TL-WR708N路由器上的WAN/LAN接口。

步骤三、设置电脑IP地址
在对TL-WR708N无线路由器进行设置之前,需要把笔记本电脑无线网卡的IP地址,设置为自动获得。
步骤四、无线连接到TL-WR708N的无线网络
电脑搜索并连接TL-WR708N路由器的信号(路由器默认SSID为:TP-LINK_XXXXXX(MAC地址后六位),可在路由器底部标贴上查看到MAC地址。
步骤五、登录到TL-WR708N路由器设置界面
1、打开电脑桌面上的IE浏览器,清空地址栏并输入tplogin.cn(管理地址),回车后页面会弹出登录框。
2、在“设置密码”框中设置管理员密码,并在“确认密码”中再次输入,点击“确认”。
温馨提示:如果已经设置了登录密码,则会出现界面,请直接输入之前设置的管理员密码登录。
步骤六:TL-WR708N Router模式设置
1、运行设置向导:进入路由器的管理界面后,点击“设置向导”——>点击“下一步”。
2、无线网络设置:设置“SSID”,“SSID”即无线网络名称,用户根据自己的需求进行设置——>勾选“ WPA-PSK/WPA2-PSK”——>设置“PSK密码”——>点击“下一步”。
温馨提示:“SSID”不要使用中文和特殊字符;“PSK密码”请用大写字母、小写字母、数字的组合设置,长度要大于8位。
3、选择上网方式:这里可以看到一共有4个选项,分别是:“让路由器自动选择上网方式”、“PPPoE(ADSL虚拟拨号)”、“动态IP(以太网宽带,自动从服务商获取IP地址)”、“静态IP(以太网宽带,网络服务商提供固定
IP地址)”。
“让路由器自动选择上网方式”这个选项不建议大家选择,因为路由器经常识别不准确,造成无法上网。最好是
用户手动选择一种上网方式;那么应该如何选择上网方式呢?下面进行详细介绍。
(1)、ADSL拨号:目前,90%以上的用户办理的宽带都是“ADSL拨号”上网,办理“ADSL拨号”宽带业务后,宽带运营商会提供一个宽带用户名、宽带密码给用户;在未使用路由器时,需要通过电脑上的“宽带连接”来拨号
上网。
ADSL拨号上网设置:选择“PPPoE(ADSL虚拟拨号)”——>点击“下一步”
输入宽带运营商提供的宽带帐号和密码——>点击“下一步”。
(2)、动态IP:也就是动态IP(DHCP获取IP),办理了“动态IP”上网宽带业务的用户,宽带运营商会提供一根网线到用户家里;在未使用路由器时,只需要把这根网线插在电脑上,并把电脑的IP地址设置为自动获得,电脑
就可以上网了。
动态IP设置:选择“动态IP(以太网宽带,自动从服务商获取IP地址)”——>点击“下一步”
(3)、静态IP:办理了“静态IP”上网宽带业务的用户,宽带运营商会提供一根网线到用户家里,同时还会提供一个IP地址、子网掩码、网关、2个DNS服务器地址给用户;在未使用路由器时,只需要把这根网线插在电脑上,
并根据提供的IP地址信息来设置电脑上的IP地址。
静态IP上网设置:选择“静态IP(以太网宽带,网络服务商提供固定IP地址)”——>点击“下一步”。
填写运营商分配的IP地址、子网掩码、网关以及DNS服务器地址——>点击“下一步”。
4、重启路由器:点击“完成”——>会弹出重启提示对话框,再次点击“确定”。
5、重启完成后,重新登录到TP-Link TL-WR708N无线路由器的设置界面,点击“运行状态”——>查看“WAN口状态”,如果显示已经获取到了IP地址等信息,表示设置成功,可以正常上网了。
注意问题:
“PPPoE(ADSL虚拟拨号)”、“动态IP”、“静态IP”这三种上网方式,是根据用办理的宽带业务类型来选择的,选择不正确,是不能够上网的;如果根据上面的介绍,你还是不能判断自己的上网方式,请电话咨询你的宽带运
营商客服,弄清楚了再进行选择。
至此,就完成了TP-Link TL-WR708N版本迷你无线路由器在“Router模式”下的安装、上网设置、无线网络(Wi-Fi)的设置;如有问题,请认真、仔细的多阅读几次文章,确认你的步骤和文章介绍的一致。如果仍然
有问题,可以在本文后面留言,管理员会及时解答大家的疑问
192.168.1.1打不开的解决办法
;最近不少用户反应,设置TP-Link路由器上网时,在浏览器中输入设置网址后,无法打开设置界面。针对这种情况,本文小编给大家介绍TP-Link无线路由器设置网址打不开的解决办法,请遇到这类问题的用户,认真、仔细阅读本文。
注意问题:
如果用户在在浏览器中输入无线路由器的IP地址后,出现的是一个中国电信/中国联通的光猫设置界面。
一、输入正确的设置网址
TP-Link系列的无线路由器,不同的型号设置网址也不一样,192.168.1.1、192.168.1.253、tplogin.cn都是TP-Link系列路由器使用的设置网址。所以,在进行设置之前,请先查看一下您所使用的TP-Link路由器的设置网址是多少,您可以在你的TP-Link路由器底部标签(铭牌)上查看到。
二、正确安装TP-Link路由器
1、电话线上网:用户需要准备2根网线,一根网线用来连接ADSL Modem与TP-Link无线路由器的WAN接口;另一根网线用来连接计算机与TP-Link路由器的LAN接口(1/2/3/4中的任意一个都可以)。
2、光钎上网:用户需要准备2根网线,其中一根网线用来连接光猫与TP-Link路由器的WAN接口,另一根网线用来连接计算机与TP-Link路由器的LAN接口(1/2/3/4中的任意一个都可以)。
3、网线入户上网:用户需要准备1根网线,先把宽带运营商提供到用户家里的那根网线插在TP-Link路由器的WAN接口,再把准备的这根网线,一头连接电脑,另一头连接TP-Link路由器的LAN接口(1/2/3/4中的任意一个都可以)。
注意问题:连接完成后,路由器的WAN口指示灯常亮或者闪速;1、2、3、4中连接电脑的那一个接口会常亮或者闪烁。
三、正确设置电脑IP地址
设置TP-Link无线路由器上网之前,需要先把电脑的IP地址设置为自动获得(动态IP)。
四、更换网线
如果连接电脑与TP-Link路由器之间的网线有问题,也会造成在浏览器中输入设置网址后打不开;所以可以尝试更换一下连接电脑与路由器之间的网线。
五、无线连接TP-Link路由器设置
如果用户有笔记本电脑,可以用笔记本搜索连接到TP-Link路由器的无线网络,然后在浏览器中输入设置网址,看能否打开。
六、重置TP-Link路由器
如果尝试了以上几种解决办法,仍然打不开TP-Link路由器的设置网址,可以把TP-Link路由器进行重置(恢复出厂设置),不知道怎么进行重置?请点击阅读文章:TP-Link路由器恢复出厂设置方法。
七、更换路由器
如果使用前面7种方法,还是无法打开TP-Link路由器的设置网址,则多半是这台TP-Link路由器本身。
192.168.1.1打不开的解决办法
TP-Link路由器的登陆网址是什么?不少新手用户在第一次设置TP-Link路由器时,发现自己不知道TP-Link路由器的登陆网址,导致不能够完成TP-Link的上网设置。下面www.nbahi.com给大家详细介绍TP-Link的登陆网址,以及获取登陆网址的办法,一起来看看吧。
(1)、旧版本的TP-Link路由器的登陆网址是:192.168.1.1
(2)、TP-Link迷你路由器的登陆网址是:192.168.1.253
(3)、新版本的TP-Link路由器的登陆网址是:tplogin.cn
获取登陆网址的方法

请大家注意,不管是什么品牌的路由器,一般在路由器的底部有一个铭牌(标签),上面会给出出厂时的默认登陆网址。所以,记住吧,以后不知道路由器的登陆网址时,查看一下路由器底部的铭牌就知道了。
无线路由器(Wireless Router)好比将单纯性无线AP和宽带路由器合二为一的扩展型产品,它不仅具备单纯性无线AP所有功能如支持DHCP客户端、支持VPN、防火墙、支持WEP加密等等,而且还包括了网络地址转换(NAT)功能,可支持局域网用户的网络连接共享。可实现家庭无线网络中的Internet连接共享,实现ADSL、Cable modem和小区宽带的无线共享接入。无线路由器可以与所有以太网接的ADSL MODEM或CABLE MODEM直接相连,也可以在使用时通过交换机/集线器、宽带路由器等局域网方式再接入。其内置有简单的虚拟拨号软件,可以存储用户名和密码拨号上网,可以实现为拨号接入Internet的ADSL、CM等提供自动拨号功能,而无需手动拨号或占用一台电脑做服务器使用。此外,无线路由器一般还具备相对更完善的安全防护功能。
3G路由器主要在原路由器嵌入无线3G模块.首先用户使用一张资费卡(USIM卡)插3G路由器,通过运营商3G网络WCDMA、TD-SCDMA等进行拨号连网,就可以实现数据传输,上网等.路由器有WIFI功能实现共享上网,只要手机、电脑、psp有无线网卡或者带wifi功能就能通过3G无线路由器接入Internet,为实现无线局域网共享3G无线网提供了极大的方便。部分厂家的还带有有线宽带接口,不用3G也能正常接入互联网。通过3G无线路由器,可以实现宽带连接,达到或超过当前ADSL的网络带宽,在互联网等应用中变得非常广泛。