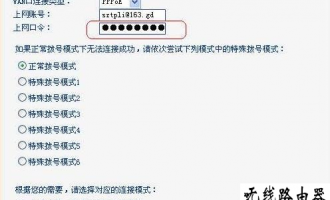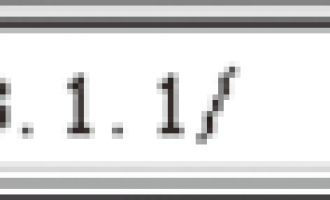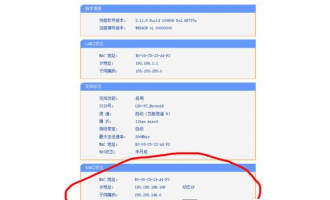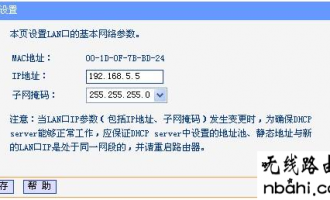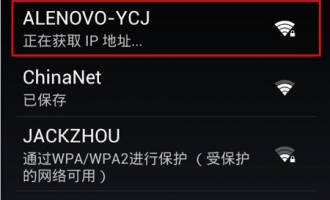如何解决磊科无线路由器192.168.1.1打不开
在设置磊科路由器的时候,管理员页面192.168.1.1打不开怎么办?下面是www.nbahi.com整理的关于如何解决磊科无线路由器192.168.1.1打不开的相关资料,供你参考。
如何解决磊科无线路由器192.168.1.1打不开的方法:
1、设备连接不正确
电脑应该与磊科的上的4个LAN 口中的任意一个接口进行连接,如果连接到了WAN口,是不能打开192.168.1.1登录页面的;同时还应该确保连接的网线正常可用,有的网线制作不正确,也会影响到正常的通信。

2、电脑IP配置有误
如果电脑的IP地址 不在192.168.1.0网段范围内,则电脑是无法与路由器建立通信的。因此需要正确配置电脑的IP地址,一般建议配置为自动获取(动态IP地址)就可以了,配置方法:电脑动态IP地址配置方法。
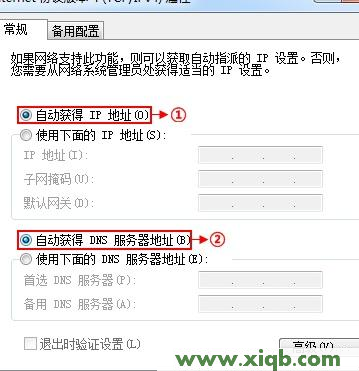
3、更改了LAN口IP
磊科路由器LAN口的IP地址就是管理登录地址,默认是192.168.1.1;如果用户把LAN口IP地址改成了192.168.1.2,那么只能在浏览器中输入192.168.1.2来登录进行管理了。
可以查看电脑上的默认网关来判断是否更改了LAN口IP地址,因为电脑上的默认网关地址就是路由器的LAN口IP地址。查看方法:同时按下键盘上的“Windows”和“R”组合键——>输入“cmd”并回车——>输入命令“ipconfig”并回车——>在结果中找到“默认网关”项(有的系统显示英文Default Gateway),如下图所示
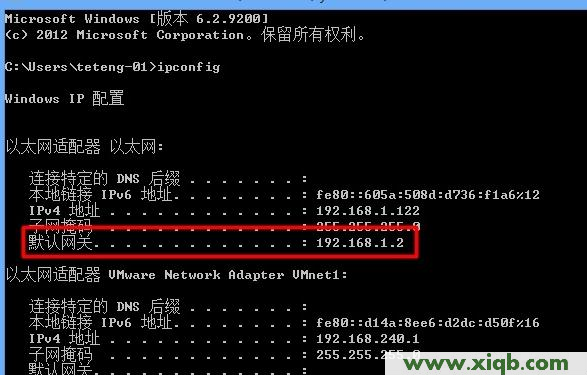
4、局域网中有ARP病毒
局域网或者配置的电脑上有ARP病毒,ARP病毒会进行网关欺骗,使得计算机无法磊科路由器的192.168.1.1页面通信。解决办法:利用杀毒软件进行病毒查杀,并安装ARP防火墙,或者在电脑上绑定网关的IP与MAC地址。
5、路由器损坏
路由器本身出现问题无法使用,这种情况并不少见,即使是新购买的路由器,也有可能无法使用;如果电脑与路由器之间的连接正确、且IP地址也配置正确,但仍然无法访问,则很有可能是路由器的问题。
看过文章“如何解决磊科无线路由器192.168.1.1打不开”的人还看了:
1.想进路由192.168.1.1打不开也进不去的解决方法
2.路由器192.168.1.1打不开的三种解决方法
3.路由器地址192.168.1.1打不开怎么解决
4.关于路由器192.168.1.1打不开的三种解决方法
5.路由器地址192.168.1.1打不开的解决办法
6.六大方法解决Netcore磊科192.168.1.1登录页面打不开
7.192.168.1.1路由器设置页面打不开怎么办
8.192.168.1.1无法打开是什么原因
9.TP-Link无线路由器192.168.1.1打不开怎么办
10.192.168.1.1打不开的解决办法
如何解决磊科无线路由器192.168.1.1打不开
那么如果你的IE浏览器192.168.1.1打不开了,连192.168.1.1进不去了,那怎么办?解决步骤如下:
ping 192.168.1.1:
首先我想到的就是ping 192.168.1.1,要是你不知道怎么ping ip,下面教你ping 192.168.1.1:
首先,你要点电脑左下角的任务栏的开始,再点运行;也可以直接按win(键盘左下角那个有个windos图标的键)+R。然后在弹出的窗口中输入cmd,点确认或是回车键确认,进入DOS下!再在窗口上输入ping 192.168.1.1,记住ping和192.168.1.1之间有一个空格!
ping 192.168.1.1结果:
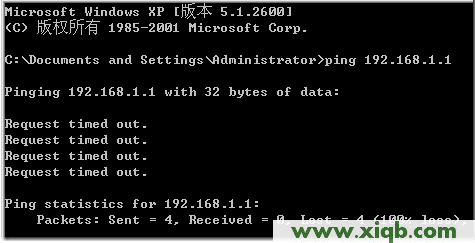
看那个Request time out( 查询超时),还有就是sent和lost,sent 表示你发送数据,lost表示丢失了数据,至少lost要比sent少才有可能接通,像这种情况就是没有ping通!如果没有这些那就恭喜你,说明你的ping通了,如果ping不能怎么办?(如果你已经能上网了看看路由器有没有禁ping。)那就是ip设置的问题了。
192.168.1.1设置:
ping 192.168.1.1ping不通具体解决方案如:
在桌面上“网上邻居”上击右键,出现如图:
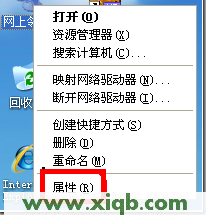
点击属性,出现网络连接,–在本地连接上击右键–>如图:
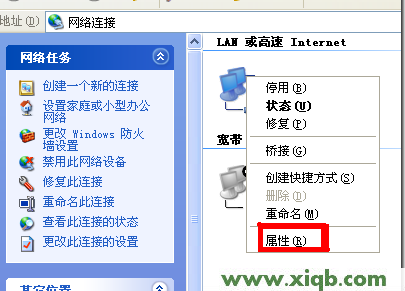
还是点击属性,出现下图:
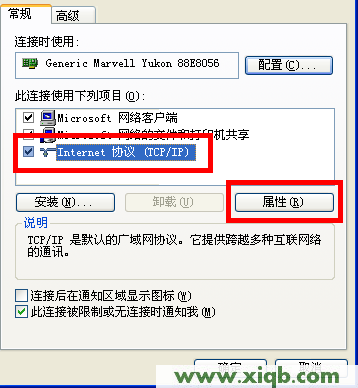
选择INTERNET 协议(TCP/IP)后,再一次点击属性,出现下图:
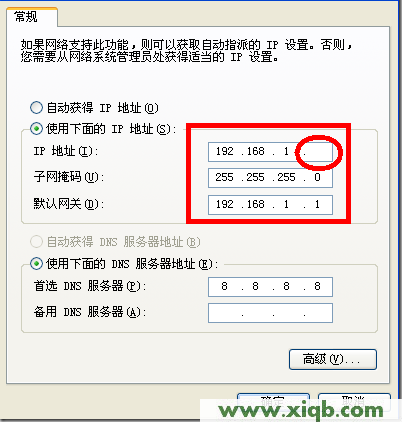
IP地址输入192.168.1.X(X可以是2-254的任何一个数字,最好是2-8),然后在子网掩码上点一下,如果是WIN2000或WINXP就会自动填上(255.255.255.0)再在默认网关上填上:192.168.1.1,现在再确认就OK了!
如何解决磊科无线路由器192.168.1.1打不开
本篇介绍的是路由器192.168.1.1打不开的方法。路由器192.168.1.1打不开的方法有三种,具体如下:
一、线路连接或无线路由器等硬件因素导致打不开路由器192.168.1.1的解决
硬件故障主要包括网络连接线缆出现断路现象、网络连接接头出现松动现象、计算机系统运行不正常现象以及集线器或路由器等中转设备损坏现象等,这方面的故障通常能够通过观察无线路由器信号灯的方法来帮助确定。当然,输入电压不正常、设备内部温度过高、或者设备遭遇雷击等也容易造成硬件故障。
在观察无线路由器控制面板中的数据信号灯时,我们如果发现信号灯间歇性闪烁时那就表示线路连接正常,一旦发现信号灯工作状态不正常时,必须先检查一下宽带线路接头是否接触牢靠、内部芯线是否处于短路或断接状态,在进行这方面检查时,我们可以换用其他连接正常的线缆进行测试。
在排除线缆因素后,我们下面就需要进入到工作站中检查无线网络连接设置,例如我们可以重新设置工作站网卡的IP地址,要是发现在自动获取IP地址状态下无法登录无线路由器时,可以考虑使用静态IP地址同时禁用工作站系统所用的防火墙。
二、无线路由器或IE浏览器的参数设置不正确导致打不开路由器192.168.1.1解决
如果上面的排除方法仍然无效的话,我们还需要打开工作站系统的IE浏览器,看看该程序的连接设置是否正确。
在进行这方面检查操作时,我们可以先打开IE浏览器窗口,并在该窗口的菜单栏中依次单击“工具”/“Internet选项”命令,在弹出的Internet选项设置窗口中,单击“连接”标签,并在对应的标签页面中将“从不进行拨号连接”项目选中(如下图),并点击“确定”按钮。
之后,单击“局域网设置”按钮,在其后设置窗口中将所有设置选项都清空,最后再单击一下“确定”按钮,并尝试打开IE浏览器输入无线路由器地址进行登录连接,查看192.168.1.1打不开的问题是否还存在。
三、将无线路由器恢复到出厂默认设置
192.168.1.1打不开的故障倘若利用前面两种方法仍无法解决的话,我们唯一能做的就是将无线路由器的参数全部恢复到出厂默认设置,恢复到出厂默认设置也就是将路由器复位(复位具体操作请参阅:路由器恢复出厂设置的方法),复位后再重新安装一下对应设备的驱动程序。要是连这种方法也不行的话,那我们几乎可以断定无线路由器自身发生了硬件方面的故障,此时只有请专业技术人员上门解决了,或者需要更换一个新的无线路由器了。
不管是使用有线还是无线路由器都难免遇到一些问题故障,用户自己平时多学习一下路由器设置方面的知识,这样即使遇到路由器使用方面的问题,用户也可以将路由器恢复到出厂默认设置,再重新设置路由器就能解决掉大部分的常见问题故障。
如何解决磊科无线路由器192.168.1.1打不开
欢迎来到www.nbahi.com,本文为大家提供路由器地址192.168.1.1打不开怎么解决,欢迎大家阅读学习。
如果你的电脑系统IE浏览器192.168.1.1打不开,192.168.1.1进不去了,那怎么办?
首先我想到的就是ping 192.168.1.1,要是你不知道怎么ping ip,下面教你ping 192.168.1.1:
第一步:你要点电脑左下角的任务栏的开始,再点运行;也可以直接按win(键盘左下角那个有个windos图标的键)+R。
然后在弹出的窗口中输入cmd,点确认或是回车键确认,进入DOS下!
再在窗口上输入ping 192.168.1.1,记住ping和192.168.1.1之间有一个空格!
看那个Request time out( 查询超时),还有就是sent和lost,sent 表示你发送数据,lost表示丢失了数据,至少lost要比sent少才有可能接通,像这种情况就是没有ping通!如果没有这些那就恭喜你,说明你的 ping通了,如果ping不能怎么办?(如果你已经能上网了看看路由器有没有禁ping。)那就是ip设置的问题了。
192.168.1.1设置:
ping 192.168.1.1ping不通具体解决方案如:
在桌面上“网上邻居”上击右键。
点击属性,
出现网络连接,–在本地连接上击右键。
还是点击属性。
选择INTERNET 协议(TCP/IP)后,再一次点击属性。
IP地址输入192.168.1.X(X可以是2-254的任何一个数字,最好是2-8),然后在子网掩码上点一下,如果是WIN2000或 WINXP就会自动填上(255.255.255.0)再在默认网关上填上:192.168.1.1,现在再确认就OK了!,相信你现在也可以打开http://192.168.1.1了!
我们再来说说不知道192.168.1.1密码怎么办?下面一个案例将告诉你解决方法,其实很简介,重置路由器设置就行了!
单位有个曾经用过的TP-LINK的路由器,现拿回家去用,但不知道登陆192.168.1.1密码,怎么设置路由器?
192.168.1.1密码重置:
通常遇到这种故障,我们首先得重置路由器设置,用牙签或者铁丝抵住路由器后面的小孔,抵住的同时拔掉路由器电源;然后把接外网的网线接在路由器WLAN口上,把自己的电脑接在路由器的LAN口上面。
192.168.1.1路由器设置:
准备工作做好了,现在我们在电脑的IE浏览器上输入“http://192.168.1.1”(每个路由器它的初始IP并不一样,具体情况得看说明书,有需要联系我,也可以直接输入192.168.1.1),按回车。
输入用户名和密码, 初始用户是admin,192.168.1.1初始密码是admin(不同的路由器不一样),再点击登陆。
新手可以先自己看设置向导!选择设置向导。
点击下一步,如图:
再下一步,就是登录界面了:
设置好以后就出现界面了:
恭喜你,路由设置完毕!
现在我们来,对其网络参数、WAN口设置就可以轻松的进行上网了。 选择“网络参数”选项,然后选择LAN口参数设置,会出现下面的设置画面。该选项主要是对路由器的参数进行设置。
现在路由器的设置已经全部完成,剩下的就是重启路由器了!
按照上面点击就行了!一般情况接上网线就可以上网了,如果还不可以那就要设置IP了!
按照最上面的办法调出IP设置:
上面那个圈会是你自己设置的参数,在DNS中填写宽带服务商给你的DNS,各地都不一样,在这里我们使用GOOGLE提供的DNS地址,使用这个DNS是通用的,而且还能屏蔽本地的电信广告。然后点确认就可以上网了!如果还不行可以重启一下电脑!
如何解决磊科无线路由器192.168.1.1打不开
随着电脑慢慢的普及,现在很多用户都不止有一台电脑,特别是一些年轻人基本上都有自己的台式电脑、笔记本电脑、平板电脑、智能手机等网络设备,这些产品可以用无线路由器设置共享上网,只需要自己家里有宽带网络就行,不管是ADSL拨号宽带还是光纤入户宽带都可以安装无线路由器来共享上网,只需要对无线路由器设置一下就可以让所有电脑和智能手机共享上网了,有的用户会遇到路由器192.168.1.1打不开的问题,如果打不开路由器192.168.1.1就不能进入管理设置界面,也就无法对无线路由器进行共享上网设置,遇到这种问题可以参考下www.nbahi.com提供的三种方法来解决:
方法一、线路连接或无线路由器等硬件因素导致打不开路由器192.168.1.1的解决
硬件故障主要包括网络连接线缆出现断路现象、网络连接接头出现松动现象、计算机系统运行不正常现象以及集线器或路由器等中转设备损坏现象等,这方面的故障通常能够通过观察无线路由器信号灯的方法来帮助确定。当然,输入电压不正常、设备内部温度过高、或者设备遭遇雷击等也容易造成硬件故障。
在观察无线路由器控制面板中的数据信号灯时,我们如果发现信号灯间歇性闪烁时那就表示线路连接正常,一旦发现信号灯工作状态不正常时,必须先检查一下宽带线路接头是否接触牢靠、内部芯线是否处于短路或断接状态,在进行这方面检查时,我们可以换用其他连接正常的线缆进行测试。
在排除线缆因素后,我们下面就需要进入到工作站中检查无线网络连接设置,例如我们可以重新设置工作站网卡的IP地址,要是发现在自动获取IP地址状态下无法登录无线路由器时,可以考虑使用静态IP地址同时禁用工作站系统所用的防火墙。
方法二、无线路由器或IE浏览器的参数设置不正确导致打不开路由器192.168.1.1解决
如果上面的排除方法仍然无效的话,我们还需要打开工作站系统的IE浏览器,看看该程序的连接设置是否正确。
在进行这方面检查操作时,我们可以先打开IE浏览器窗口,并在该窗口的菜单栏中依次单击“工具”/“Internet选项”命令,在弹出的Internet选项设置窗口中,单击“连接”标签,并在对应的标签页面中将“从不进行拨号连接”项目选中(如下图),并点击“确定”按钮。
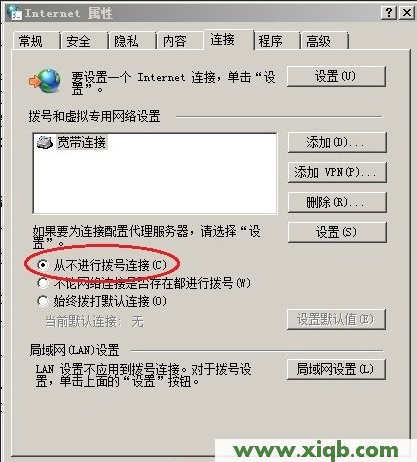
之后,单击“局域网设置”按钮,在其后设置窗口中将所有设置选项都清空,最后再单击一下“确定”按钮,并尝试打开IE浏览器输入无线路由器地址进行登录连接,查看192.168.1.1打不开的问题是否还存在。
方法三、将无线路由器恢复到出厂默认设置
192.168.1.1打不开的故障倘若利用前面两种方法仍无法解决的话,我们唯一能做的就是将无线路由器的参数全部恢复到出厂默认设置,恢复到出厂默认设置也就是将路由器复位(复位具体操作请参阅:路由器复位和恢复出厂默认设置方法详解),复位后再重新安装一下对应设备的驱动程序。要是连这种方法也不行的话,那我们几乎可以断定无线路由器自身发生了硬件方面的故障,此时只有请专业技术人员上门解决了,或者需要更换一个新的无线路由器了。
不管是使用有线还是无线路由器都难免遇到一些问题故障,用户自己平时多学习一下路由器设置方面的知识,这样即使遇到路由器使用方面的问题,用户也可以将路由器恢复到出厂默认设置,再重新设置路由器就能解决掉大部分的常见问题故障。多努力哦!
如何解决磊科无线路由器192.168.1.1打不开
要更改路由器密码、设置宽带自动拨号都需要进入管理后台才能操作,下面就跟学习吧小编一起来看看参考解决方法。
一、网线连接是否正确
检查电脑的网线是否连接到了正确的端口(1、2、3、4任意LAN口),确定电脑网线接口和路由器对应接口的指示灯正常。
二、确定打开的地址正确
一般路由器的网址是192.168.1.1,或者是192.168.0.1 。但是不同牌子的路由器甚至不同型号的路由器,这个地址都不一样的。 像TP-Link大部分是192.168.1.1 ,但有便携的路由器是192.168.1.2 。可能是你输成了www.192.168.1.1,这个网址是错的!记住,没有WWW!可能还有的人输入http 192.168.1.1那么你就少输入了://这个符号,所以最简单的输入方法是把IE浏览器地址栏内容清空,直接输入192.168.1.1(或192.168.0.1)就行了,具体可以查看路由器背面的铭牌。
三、进入天翼宽带
有时候我们在浏览器输入路由器网址进入的是电信的天翼宽带界面,并不是路由器的设置界面,这时候可以参考:登陆192.168.1.1进入电信天翼宽带怎么解决
四、设置自动获取IP地址
点击电脑右下角的无线图标,然后选择:打开网络和共享中心
然后点击左侧的:更改适配器设置
进入网络列表界面,右键点击当前连接网络,选择【属性】
进入网络设置对话框,双击打开【Internet协议版本4】
将【自动获取IP地址】和【自动获取DNS服务器地址】勾选,点击确定
五、手动设置IP地址
如果上面的方法没有成功,可能是路由器有没有自动分配IP地址的原因,可以尝试下面的方法:
打开【网络和共享中心】,点击【属性】,再点击【Internet协议版4】。手动输入IP地址,IP地址要和路由器地址在同一网段,如果路由器地址是192.168.1.1的话,那么手动输入192.168.1.~(~为2-253中的一个数字,只要不是1就行,否则会造成ip地址冲突)最后点击确认就可以了。然后再去浏览器输入路由器登入网址,看看是否出现登入界面。
六、重置路由器
在上述方法都不行的情况下只能重置路由器了:路由器通电状态下,使用回形针等尖状的物体,按住路由器后面板的RESET键(按钮)5-8秒,前面板指示灯快闪三次变为常亮后,表明路由器复位成功。再次尝试登录管理界面。如果重置不能解决这个问题就要考虑路由器硬件是不是坏了。
如何解决磊科无线路由器192.168.1.1打不开
欢迎来到www.nbahi.com。本文介绍了Netcore磊科无线路由器的192.168.1.1登录页面打不开的解决办法,磊科路由器的192.168.1.1登录页面打不开的原因有很多,本文会分析一些经常遇到的故障,并针对这些问题提出解决办法,一起来www.nbahi.com。
1、设备连接不正确
电脑应该与磊科的上的4个LAN口中的任意一个接口进行连接,如果连接到了WAN口,是不能打开192.168.1.1登录页面的;同时还应该确保连接的网线正常可用,有的网线制作不正确,也会影响到正常的通信。
2、电脑IP配置有误
如果电脑的IP地址不在192.168.1.0网段范围内,则电脑是无法与路由器建立通信的。因此需要正确配置电脑的IP地址,一般建议配置为自动获取(动态IP地址)就可以了,配置方法:电脑动态IP地址配置方法。
3、更改了LAN口IP
磊科路由器LAN口的IP地址就是管理登录地址,默认是192.168.1.1;如果用户把LAN口IP地址改成了192.168.1.2,那么只能在浏览器中输入192.168.1.2来登录进行管理了。
可以查看电脑上的默认网关来判断是否更改了LAN口IP地址,因为电脑上的默认网关地址就是路由器的LAN口IP地址。查看方法:同时按下键盘上的“Windows”和“R”组合键——>输入“cmd”并回车——>输入命令“ipconfig”并回车——>在结果中找到“默认网关”项(有的系统显示英文Default Gateway)。
4、局域网中有ARP病毒
局域网或者配置的电脑上有ARP病毒,ARP病毒会进行网关欺骗,使得计算机无法磊科路由器的192.168.1.1页面通信。解决办法:利用杀毒软件进行病毒查杀,并安装ARP防火墙,或者在电脑上绑定网关的IP与MAC地址。
5、路由器损坏
路由器本身出现问题无法使用,这种情况并不少见,即使是新购买的路由器,也有可能无法使用;如果电脑与路由器之间的连接正确、且IP地址也配置正确,但仍然无法访问,则很有可能是路由器的问题。
如何解决磊科无线路由器192.168.1.1打不开
为笔记本设置无线上网时要进入路由器,在浏览器中输入192.168.1.1 路由器却打不开的问题,具体表现为访问路由器IP,但却打不开网页,这到底是什么原因呢?下面www.nbahi.com就为大家介绍一下具体的解决方法吧,欢迎大家参考和学习。
192.168.1.1打不开的原因分析
打不开192.168.1.1的原因有很多种,每种情况的解决方案也是不一样的。下面我们逐一分析输入192.168.1.1进不去路由主页的原因,并给出解决方法。
1、先搞明白192.168.1.1是什么
IP 10.0.0.0-10.255.255.255(A类)、172.16.0.0-172.31.255.255(B类)、192.168.0.0-192.168.255.255(C类)都是内网保留地址。因此ip192.168.1.1即是1个内网保留地址,也是多数品牌路由器设置页面的默认地址(有的ip是192.168.0.1,还有其他的地址,但基本都是路由器 192.168.*.*这样的地址)。
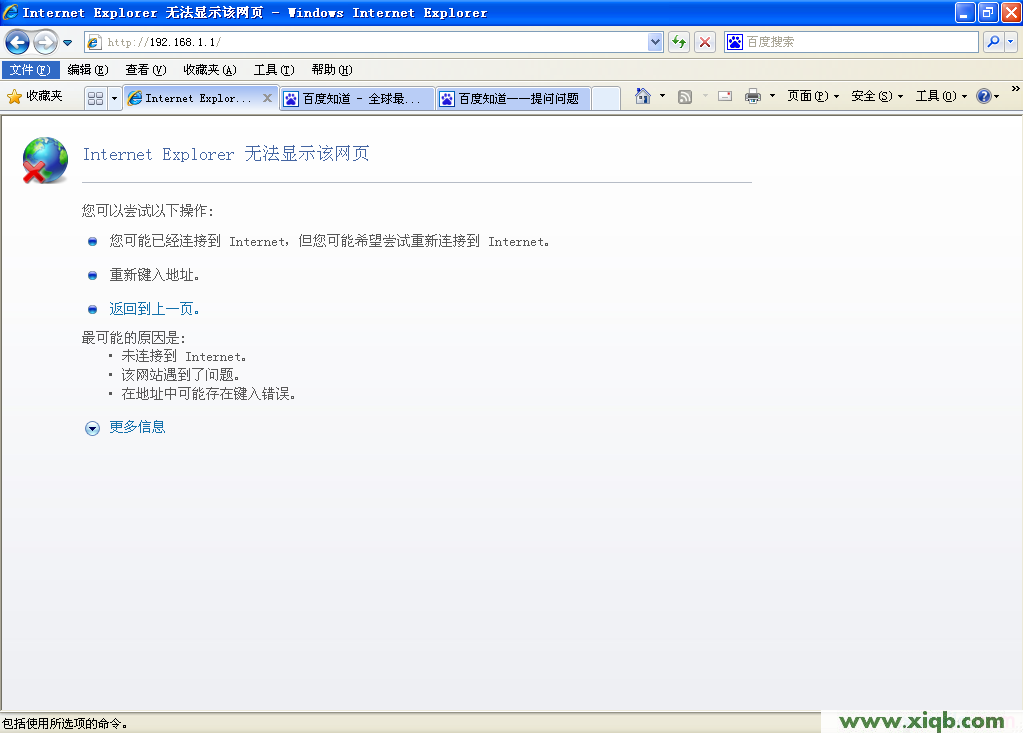
下面来看看哪些会导致路由器管理页面无法打开:
2、检查是否输入错误导致打不开
不少网友在浏览器地址栏中输错了地址,结果进不去路由器,输入下面这些错误地址都无法进入路由器:
www.192.168.1.1
http 192.168.1.1
192.168.1.0
192.168.11
http//192.168.1.1
http\\192.168.1.1
//192.168.1.1
http:192.168.1.1
192.168.1..1
www.192.168.1.1.com
192.168.1.1.1
http192.168.1.1
192.168.1.1.com
http.192.168.1.1
192.168.com
www.192.168.com
http 192.168.1.11
www192.168.1.1
http;//192.168.1.1(应该用冒号:而不是分号;)
192. 168. 1. 1(ip地址中不能出现空格)
192.168.1.1.(ip地址最后不能有点号.)
192。168。1。1(ip地址应该用半角英文点号“.”,不能用中文句号。或全角点号·)
http.//192.168.1.1(http.//应该写成http://,用冒号:而不是点号.
正确的访问方法是输入:http://192.168.1.1或http://192.168.0.1(http可以省略,即直接输入192.168.1.1或输入192.168.0.1即可)。需要注意的是,不同品牌的路由器,默认的IP访问地址也是不一样的,而且一般还允许用户修改默认地址。因此具体的访问地址请参照说明书。另外还要补充说明一点,就是一般默认端口是80,所以访问地址省略了端口(完整地址是http://192.168.1.1 80),如果修改了端口值,就需要完整的写上,例如http://192.168.1.1:8080。
如果确认地址没有错误,但还是遇到192.168.1.1打不开怎么办呢?
检查ping 192.168.1.1是否正常
当进不了192.168.1.1,表现为ie中输入192.168.1.1无法显示网页时,可能是网络连接存在问题,我们可以使用ping检查一下:点击Windows“开始”按钮,依次选择“程序 > 附件 > 命令提示符”,在打开的命令提示符窗口中输入“ping 192.168.1.1”(注意ping的后面有一个空格,直接写成ping192.168.1.1将无法得到正确结果),若结果显示类似下图,表示ping不通,说明无法从你的电脑访问到路由器。
通常是下面几种情况会导致ping失败:
路由器没有通电。例如电源适配器没接电、路由器开关没有打开等。通电后路由器的指示灯都会亮起。
电脑和路由器之间网线连接有问题,例如水晶头损失、网线断裂、网卡损失等都会导致无法连接,当然也就无法登陆了。换根网线或在另一部电脑中访问路由器,如果能打开说明网线或网卡存在问题。
防火墙禁止了访问路由器IP192.168.1.1。根据不同防火墙软件设置方法,解除禁止即可。
网络设置有误。例如本机的ip地址、子网掩码、网关等设置错误就无法连接路由器。具体设置方法请参考路由器说明书或查看下面的设置方法。
如果ping也没有问题,但登录192.168.1.1连不上怎么办呢?这时要看看输入的用户名和密码是否正确了。无论用户名或密码任意一个错误,就会遇到192.168.1.1上不去的问题。
修改路由器帐号或密码后,如果忘掉了怎么办呢?
一般路由器都有重置功能。以TP-Link为例,在路由器背面(有许多网线接口的一面),有一个标有“Reset”字样的小孔,在通电的情况下,用细铁丝(或牙签等较硬的细棍均可)伸进去按住不放,同时拔掉路由器电源。然后再重新通电,把接外网的网线接在路由器WLAN口上,把自己的电脑接在路由器的LAN口上,即可重置路由器(不同路由器重置方法不同,请参考说明书介绍)。重置后,再连接到192.168.1.1,输入初始用户名和密码,无法打开192.168.1.1的故障一般就解除了。
默认的192.168.1.1账号密码
常见的192.168.1.1密码默认值及192.168.1.1用户名默认值有:
192.168.1.1 admin admin
用户名:admin 密码:admin
用户名:admin 密码:123456
用户名:admin 密码:1234
用户名:user 密码:password
用户名:root 密码:root
192.168.1.1设置详解
不同品牌路由器的默认IP有可能不同,但设置方法基本相同。这里我们以使用电信2M ADSL上网,TP-LINK路由器(默认IP 192.168.1.1 设置方法)为例,介绍路由器上网的设置方法。首先点击“开始”按钮,打开开始菜单,依次选择“控制面板 > 网络和Internet连接 > 网络连接”,在打开的“网络连接”窗口中右击“本地链接”
打开“本地链接 属性”,然后双击“Internet协议(TCP/IP)”
打开“Internet协议(TCP/IP)属性”窗口,在面板中点击选择“使用下面的IP地址”,输入IP地址:192.168.1.2(最后一位可以在2-253之间取任意值),子网掩码:255.255.255.0,默认网关:192.168.1.254。另外选择“使用下面的DNS服务器地址”,分别填写首先DNS服务器和备用DNS服务器地址。注意,DNS服务器地址请填写你的网络接入商提供的DNS地址。电信、网通(联通)、铁通、长城宽带、教育网等不同的网络接入方式,DNS也是不一样的。
注:如果你不知道路由器IP地址、DNS地址,选择“自动获得IP地址”和“自动获得DNS服务器地址”通常也是没问题的。但有多台电脑共享无线路由器上网时,建议填写。这样可以使得多台电脑能够使用Windows中的“共享”,快速复制信息到其他电脑。
现在将把接外网的网线(对于ADSL用户来说,即是将Modem上LAN口引出来的网线)接在路由器WLAN口上(注意WLAN,不是LAN),把自己的电脑接在路由器的LAN口上面(通常有多个LAN口,任意选一个即可)。
现在在浏览器(通常是IE浏览器)地址栏中输入http://192.168.1.1。再次提醒,不同品牌路由器默认IP地址是不同的,请根据实际情况输入正常的IP。在弹出的对话框中输入初始用户名:admin,默认密码:admin,此时应该可以打开路由器登录管理页面了:
点击左边菜单中的“设置向导”,打开“设置向导”页面,再点击“下一步”按钮。
选择“ADSL虚拟拨号(PPPoE)”,点击“下一步”
输入电信提供的上网账号和上网口令,点击“下一步”
点击“完成”。
恭喜!路由器设置至此就完成了。此时点击左边栏菜单的“运行状态”,应该可以看到“连接状态”是“已连接”,例如不是,请点击“连接”按钮。
如何解决磊科无线路由器192.168.1.1打不开
如今是网络时代,现在使用无线路由器的朋友已经非常多,家庭基本上都是使用无线路由器,不过少数家庭和大部分企业都是安装使用有线路由器,我们通过看说明书和路由器背面就能知道其默认IP地址,大部分的路由器默认IP都是192.168.1.1,也有是一些是192.168.0.1,把路由器安装好后,需要在浏览器里输入路由器默认ip地址192.168.1.1,然后进入路由器设置界面,通过一些基本设置就可以共享上网了。有的用户可能会遇到192.168.1.1无法进入的问题,下面我们就来分析一下无线路由器无法进入192.168.1.1的原因。
一、检查电脑“本地连接”设置是否正确
首先我们应该先检查一下路由器的默认IP地址是不是被修改过,如果不清楚,请把路由器复位,也就是恢复到出厂设置,如果不懂如何复位请参阅“路由器恢复出厂设置的方法”一文,然后我们再开始检查电脑“本地连接”设置是否正确:
击“开始”按钮,打开开始菜单,依次选择“控制面板 > 网络和Internet连接 > 网络连接”,在打开的“网络连接”窗口中右击“本地链接”。
打开“本地链接 属性”,然后双击“Internet协议(TCP/IP)”。
打开“Internet协议(TCP/IP)属性”窗口,在面板中点击选择“使用下面的IP地址”,输入IP地址:192.168.1.2(最后一位可以在2-253之间取任意值),子网掩码:255.255.255.0,默认网关:192.168.1.254。另外选择“使用下面的DNS服务器地址”,分别填写首先DNS服务器和备用DNS服务器地址。DNS服务器地址请填写你的网络接入商提供的DNS地址。电信、网通(联通)、铁通、长城宽带、教育网等不同的网络接入方式,DNS也是不一样的。
注意:如果你不知道路由器IP地址、DNS地址,选择“自动获得IP地址”和“自动获得DNS服务器地址”通常也是没问题的。但有多台电脑共享无线路由器上网时,建议填写。这样可以使得多台电脑能够使用Windows中的“共享”,快速复制信息到其他电脑。具体设置方法可以参考“路由器IP地址怎么设置”的内容。
现在将把接外网的网线(对于ADSL用户来说,即是将Modem上LAN口引出来的网线)接在路由器WLAN口上(注意WLAN,不是LAN),把自己的电脑接在路由器的LAN口上面(通常有多个LAN口,任意选一个即可)。
现在在浏览器地址栏中输入192.168.1.1(不同品牌路由器默认IP地址是不同的,请根据实际情况输入正常的IP)。在弹出的对话框中输入初始用户名:admin,默认密码:admin,此时应该可以打开路由器登录管理页面了。
二、检查是否输入错误导致192.168.1.1打不开
不少网友在浏览器地址栏中输错了地址,结果进不去路由器,输入下面这些错误地址都无法进入路由器:
www.192.168.1.1
http 192.168.1.1
192.168.1.0
192.168.11
http//192.168.1.1
http\\192.168.1.1
//192.168.1.1
http:192.168.1.1
192.168.1..1
www.192.168.1.1.com
192.168.1.1.1
http192.168.1.1
192.168.1.1.com
http.192.168.1.1
192.168.com
www.192.168.com
http 192.168.1.11
www192.168.1.1
http;//192.168.1.1(应该用冒号:而不是分号;)
192. 168. 1. 1(ip地址中不能出现空格)
192.168.1.1.(ip地址最后不能有点号.)
192。168。1。1(ip地址应该用半角英文点号“.”,不能用中文句号。或全角点号·)
http.//192.168.1.1(http.//应该写成http://,用冒号:而不是点号.
正确的访问方法是输入:http://192.168.1.1或http://192.168.0.1(http可以省略,即直接输入192.168.1.1或输入192.168.0.1即可)。需要注意的是,不同品牌的路由器,默认的IP访问地址也是不一样的,而且一般还允许用户修改默认地址。因此具体的访问地址请参照说明书。另外还要补充说明一点,就是一般默认端口是80,所以访问地址省略了端口(完整地址是http://192.168.1.1 80),如果修改了端口值,就需要完整的写上,例如http://192.168.1.1:8080。
如何解决磊科无线路由器192.168.1.1打不开
下文小编给大家介绍了TP-Link无线路由器192.168.1.1设置网址打不开的解决办法,很多用户在设置TP-Link无线路由器的时候,在浏览器中无法打开192.168.1.1设置网址,可以请参考下面的解决办法,一起来www.nbahi.com。
方法一:正确设置电脑IP地址
这里以Windows XP系统为例进行介绍,Windows 7和Windows 8系统的设置方法,请点击阅读文章:电脑自动获取(动态)IP设置方法
1、右击“网上邻居”——>点击“属性”
2、右击“本地连接”——>点击“属性”
3、选择“Internet协议(TCP/IP)”—>点击“属性”或者双击
3、选择“自动获得IP地址”和“自动获得DNS服务器地址”——>点击“确定”。
方法二:正确安装TP-Link无线路由器
1、电话线上网:请准备2根较短的网线,一根网线用来连接ADSL Modem(猫)与TP-Link无线路由器的WAN接口;另一根网线用来连接TP-Link路由器上的任意一个LAN(1/2/3/4)接口与计算机。
2、光钎上网:请准备2根网线,一根网线用来连接光猫与TP-Link路由器的WAN接口;另一根网线用来连接TP-Link路由器上的任意一个LAN(1/2/3/4)接口与计算机。
3、网线入户上网:请准备1根网线,先把宽带运营商提供的入户网线插在TP-Link路由器的WAN接口;再把自己准备的网线,一头连接计算机,另一头连接到TP-Link路由器上的任意一个LAN(1/2/3/4)接口。
方法三:更换浏览器
请换一个浏览器,然后在浏览器的地址栏中输入192.168.1.1进行登录,看能否打开。
方法四:更换网线
请换一根网线,用新的网线连接电脑与TP-Link路由器的LAN(1、2、3、4)接口;然后测试在浏览器中能否打开TP-Link路由器的192.168.1.1登录页面。
方法五:重置路由器
如果使用前面4种方法后,任然不能够打开TP-Link无线路由器的192.168.1.1登录页面;那么可以把TP-Link无线路由器恢复出厂设置(重置)。
重置方法:在把TP-Link路由器插上电源,然后长按路由器接口旁边Reset小孔(按钮)10秒左右,即可恢复出厂设置(重置)。
方法六:
如果打开浏览器弹出拨号连接,请点击“设置”-选择“从不进行拨号连接”-“确定”然后重新登录即可。如果打开IE浏览器时未弹出拨号连接,可忽略本步骤。
方法七:
如果浏览器中弹出脱机工作,请打开浏览器选择“文件”-取消“脱机工作”前面的勾即可。如果打开IE浏览器时未弹出脱机工作,可忽略本步骤。
注意问题:
如果按照上诉几种方法设置后,任然不能够打开TP-Link无线路由器的192.168.1.1设置网址,多半是你的TP-Link无线路由器出现了故障,请换一台无线路由器吧!!!.
温馨提示:
使用“宽带连接”拨号上网的用户,设置路由器前一定要断开宽带连接,确保电脑连接了一根短网线到路由器的1/2/3/4任意接口,然后在不联网的情况下打开IE浏览器输入192.168.1.1。
也就是设置路由器的时候,不需要联网,是断网进行设置的;很多人一直以为设置无线路由器的时候需要可以上网才可以设置,这是完全错误的。
相关文章:
1.192.168.1.1打不开怎么办
2.TP-Link无线路由器192.168.1.1打不开怎么办
3.TP-Link路由器192.168.1.1打不开怎么办
4.六大方法解决Netcore磊科192.168.1.1登录页面打不开
5.192.168.1.1无法打开是什么原因
6.D-Link路由器192.168.0.1登录页面打不开怎么办
7.修改192.168.1.1地址的一些注意点
8.192.168.0.1 腾达路由器进不去怎么办
9.无法连接192.168.1.1(路由器管理页面地址)之分析
如何解决磊科无线路由器192.168.1.1打不开
你知道水星路由器192.168.1.1打不开要怎么办吗??下面www.nbahi.com整理了192.168.1.1打不开的解决办法的相关资料。
192.168.1.1打不开的解决办法:
一、正确设置电脑IP地址
在对水星(Mercury)无线路由器进行设置之前,需要先把电脑的IP地址设置为自动获得,如下图所示 。
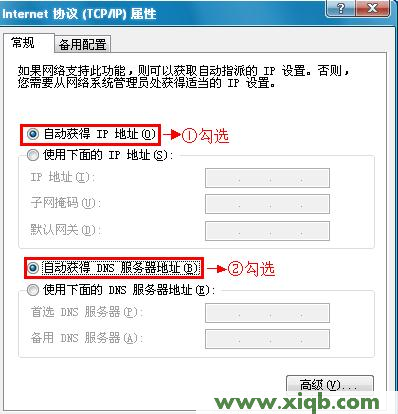
把电脑IP地址设置为自动获得
二、正确安装水星(Mercury)路由器
1、电话线上网:请准备2根较短的网线,一根网线用来连接ADSL Modem (猫)与水星(Mercury)路由器的WAN接口;另一根网线用来连接水星(Mercury)路由器上的任意一个LAN (1/2/3/4)接口与计算机。

电话线上网是路由器的正确安装方法
2、光钎上网:请准备2根网线,一根网线用来连接光猫与水星(Mercury)路由器的WAN接口;另一根网线用来连接水星(Mercury)路由器上的任意一个LAN(1/2/3/4)接口与计算机。
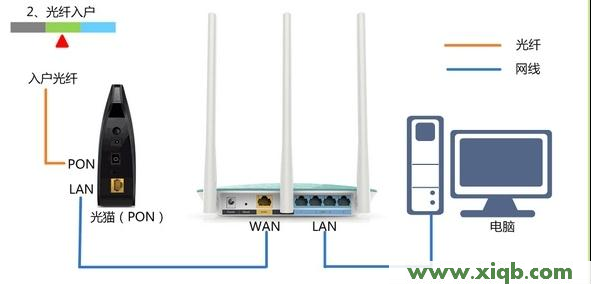
光钎上网时路由器的安装方法
3、网线入户上网:请准备1根网线,先把宽带运营商提供的入户网线插在水星(Mercury)路由器的WAN接口;再把自己准备的网线,一头连接计算机,另一头连接到水星(Mercury)路由器上的任意一个LAN(1/2/3/4)接口。
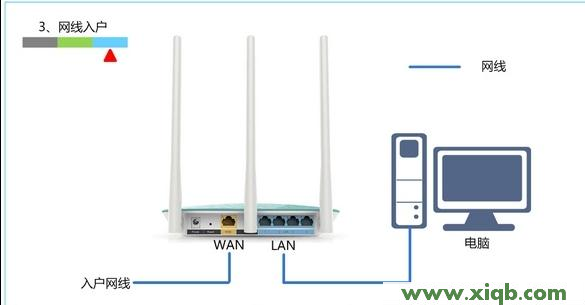
网线入户上网时路由器安装方法
温馨提示
(1)、水星(Mercury)无线路由器安装成功后,设备上的SYS指示灯会闪烁,WAN接口会常亮或者闪烁,1/2/3/4口中与电脑相连的端口常亮或闪烁。
(2)、用户请根据自己的宽带接入方式,按照上面介绍的方法,安装你的水星(Mercury)路由器。
注意问题:
一般来说,只要电脑的IP地址设置正确,水星(Mercury)的安装也是正确的,那么在浏览器中输入192.168.1.1,就可以打开水星路由器的设置界面了。如果仍然打不开,请继续阅读下面的内容。
四、更换浏览器
在浏览器中输入192.168.1.1,打不开迅捷无线路由器的登录页面时,可以更换一下浏览器,清除浏览器的缓存,然后在尝试。
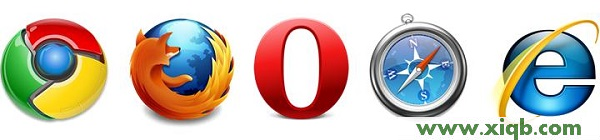
更换不同的浏览器
五、把路由器恢复出厂设置
水星(Mercury)无线路由器上一般有一个RESET按钮,在路由器通电的情况下,按住Reset按钮5秒以上的时间,就可以把水星(Mercury)无线路由器恢复出厂设置了。恢复出厂设置后,再试一下看能否打开192.168.1.1设置界面。

水星路由器上的RESET按钮
原因说明:
水星(Mercury)无线路由器的设置网址默认是:192.168.1.1,但是这个地址是可以进行修改的。如果你的水星(Mercury)无线路由器的设置网址已经被修改了,那么在浏览器中输入192.168.1.1后,肯定是打不开设置界面了;所以需要进行恢复出厂设置操作,让设置网址重新变为192.168.1.1
注意问题:
(1)、如果你已经完全按照上面的几个步骤进行了操作,最后仍然无法打开192.168.1.1,则多半是水星(Mercury)无线路由器有问题,请更换路由器吧。
PS:可能有人会说,我的水星(Mercury)无线路由器是新买的呀,怎么会有问题呢?对于这个问题,我只想说新买的路由器也会出现问题,不能使用的情况是存在的;因为电子产品在出厂的时候,是有一个故障率存在的,无线路由器也不例外的,而且小编之前就遇到过这样的情况的。
(2)、如果用户在浏览器中输入:192.168.1.1后,出现了中国电信或者中国联通的登录页面,如下图所示;

192.168.1.1登陆页面是电信登陆页面
看过文章“192.168.1.1打不开的解决办法"的人还看了:
1.TP-Link迷你无线路由器如何设置上网
2.小米路由器mini限速
3.迅捷(Fast)FW300RM迷你路由器无线路由模式怎么设置
4.TP-Link路由器设置登录地址大全
5.超迷你无线路由D-LinkDIR-503怎么设置连接
6.小米路由器mini中继的设置方法
7.TP-Link迷你无线路由器怎么设置上网
8.TP-Link无线路由器设置网址打不开怎么办
9.TP-Link路由器登陆的网址是什么