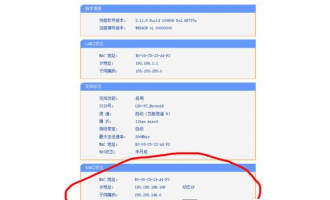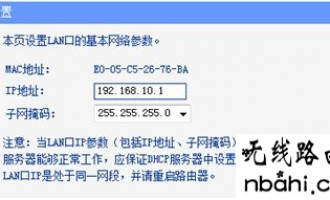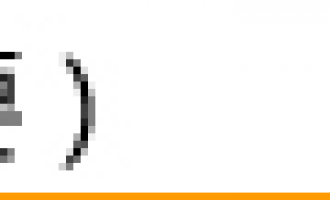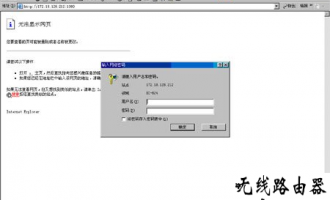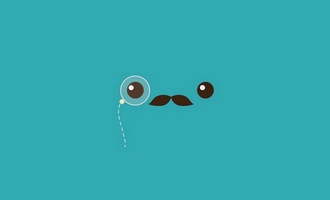192.168.1.1无线路由器怎么设置
无线路由器是应用于用户上网、带有无线覆盖功能的路由器,无线路由器近几年来得到了非常迅速的发展,那么你知道192.168.1.1无线路由器怎么设置吗?下面是www.nbahi.com整理的一些关于192.168.1.1无线路由器设置的相关资料,供你参考。
192.168.1.1无线路由器设置的方法:
打开路由器设置地址之后, 输入用户名和密码登陆。 大部分默认帐户名和密码都是admin, 如果不确定, 可以看说明书或者路由器背面!一般会有标明!登陆成功之后,点击路由器导航里面的“设置导向”!!
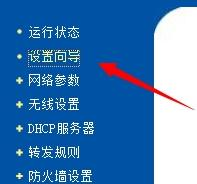
然后点击下一步, 然后会选择需要的上网方式。 这里可以选择推荐的!!

然后再输入运营商给你的宽带用户名和密码。 输入之后点击下一步!!
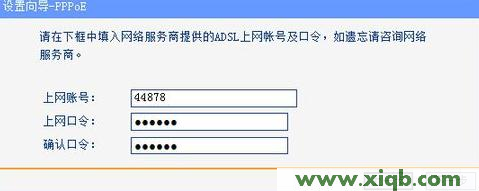
验证密码成功之后重要的部分来了, 设置WiFi名称和密码。 SSID 就是WiFi名、 PSK密码就是WiFi密码。 设置好之后点击下一步!!
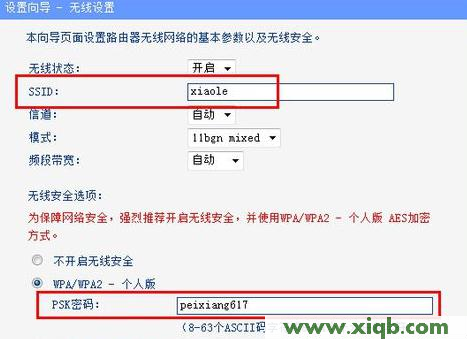
5然后点击完成, 路由器会重启, 重启之后路由器就设置完成啦!!

看过文章“192.168.1.1无线路由器怎么设置”的人还看了:
1.无线路由器哪个牌子最好信号最稳定
2.路由器设置
3.无线路由器怎么设置
4.友讯无线路由器网络配置图解
5.把电脑变成无线路由器方法
6.有信号却连不上?无线路由器之故障排除
192.168.1.1无线路由器怎么设置
问题1:路由器品牌有哪些?
回家了没有路由器怎么上网呢?选购个路由器好让你上网方便又快捷。那么什么牌子的路由器比较好呢?小编为大家整理饿了路由器十大品牌排行榜,希望能够为您选购什么牌子的路由器比较好提供参考。
1、思科CISCO
2、华为HUAWEI
3、D-Link友讯
4、TP-LINK
5、tenda/' target='_blank'>腾达路由器
6、H3C
7、Linksys
8、Netcore磊科
9、金浪Kingnet
10、水星MERCURY

问题:无线路由器哪个牌子最好信号最稳定?
回答:只要是选的是牌子货,就没事啊。看看这个选购参考标准
一、注意无线路由器的接口配置。市场上最常见的无线路由器产品为四个LAN接口加上一个WAN接口的配置。如果室内有线主机不超过LAN接口,这样的配置足以满足用户使用,如果需要更多的LAN接口与WAN接口,则需更换产品。因此,用户在选购无线路由器时,应该首先注意产品的LAN接口与WAN接口配置。
二、注意无线路由器的无线速率。因为无线路由器的速率可以从数十兆到数百兆不等。而一般来说,速率越快无线路由器的性能越好,但它的费用也会相应增加。同时,家用无线路由器的速率在300兆左右就能完全满足用户需求。如果速率要求过高,而自己的无线网卡速率配置跟不上,则完全没有必要购买。
三、注意无线路由器的有线速率。绝大多数电子产品的网卡都能集成上千兆的网卡,而宽带路由器的交换机芯片却只能支持上百兆的带宽。因此,连接在一同路由器的局域网里,要传送大数据,影响速率的是路由器的速率本身。
四、注意无线信号的质量。无线路由器的无线信号质量也是衡量其性能的重要指标,信号质量好,就不会产生大幅衰减、经常性中断、信号连接不稳定的现象。这可以从无线路由器的天线数目上判断,如果能分析它的无线芯片构造更佳。
五,注意无线路由器的USB需求。市场上带上USB接口的无线路由器都支持3G网络,高端的路由器产品还可以支持离线下载。如果用户需要选购这类路由器,可以带上自己的3G无线上网卡,连入到无线路由器的USB接口测试它是否能用。同时,如果USB需要连接硬盘,还需要对USB接口的供电大小做出判断。
其它与“无线路由器哪个牌子最好信号最稳定”相关的问题:
问题1:如何选择家用路由器?
回答:无线路由器的选择其实很简单
第一看:品牌。
第二看:信号强弱。
第三看:信号稳定行。
第四看:使用寿命。
问题2:家用路由器什么品牌好?
我家房子是对外出租的,需要用8个插口的路由器,要有防火墙功能的,能限制网速的,现在用的这个路由器超级烂,总是被攻击,而且经常连不上网。大家给推荐一个好用的牌子啊,谢谢。价格在200以下的要耐用的牌子,别三天两头的坏.
答案:具体的品牌就不推荐了,但给你几点购买建议。1:只要不买杂牌的路由器,买一些热门品牌或知名品牌的就可以了。比如TP、D-LINK之类的,在这些牌子中随便买一个。不要听信别人的评价,随你在哪个相关论坛,你都能看到一些不利于你选中的那款路由器的评价,在这些评价中有些是不真实的,好不好自己用过了才知道。(其实这类产品,就算是买个名牌,要是不小心买个炸弹,还是有可能的。我一朋友和我当时一起买的D-LINK,他就总掉线,我的就没有,最后换了一个才好的。但是,你不能因为这一个产品就把这个品牌给否定了,你说是吗?)2:要买至少是双天线的,价格在80--200元左右的,家庭用足够了。3:买的时候问问老板,该路由器无线最大可以识别到多少兆带宽。对于第三点的说明:我家现在是50兆带宽,以前是2兆带宽,我很早以前买的路由器无线功能最高能识别到20兆,后来跑了3趟,才买了个路由器能识别到50兆。
问题3:无线路由器什么品牌好? 信号要很强的,可以穿墙的。
答案:一般的路由器传输距离最远300米,但是实际的传输距离跟墙体的厚度,房屋设计的结构有很大的关系,如果你们家的房子很大!有300多平或者400平米的话 我个人建议你买个路由器的同时在增加一个中继器,那样子的话,无线信号就会扩大200米左右,我家就是因为房子太大了,所以再买了个中继器,现在在我家房子里都能接收到信号!!中继器的牌子和路由器的牌子有很多比如TP-LINK 睿因 等等 其他的就不说了!
问题4:无线路由器哪个品牌信号好?
国产的 TP 941 算是信号比较牛的了 至少比现在的主打货 2041 信号强
进口的 性价比高的 首推华硕了 跟TP差不多价 但是要小心翻新机了 当然了 如果有钱可以 搞 华三啦 思科啦家用的 941 足够了
问题5:水星三天线无线路由器好吗?腾达和托普最好吗?一个天线接收信号够强吗?
答案:最好的是思科,不是什么Dlink。不过价格不成比例..还有贝尔金的,也不是天线越多越好,有些大功率的单天线可以秒三天线的。这个要看天线的Dbi,还有就是路由的发射功率。功率越大,穿墙能力越好。一般家用的话,TP的就行了。
192.168.1.1无线路由器怎么设置
对于使用友讯DI-524M无线路由器的用户来说,想要连通网络需要对路由器进行网络配置。
一、打开浏览器,在浏览器的地址栏键入192.168.0.1,点击Enter键进入路由器登录界面。
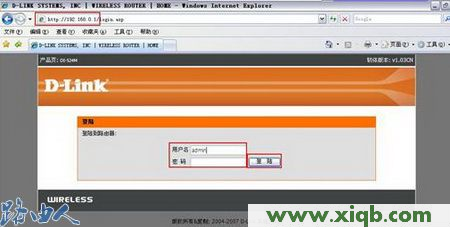
二、在出现的登录界面中,用户名填写admin,密码默认情况下为空,然后点击登陆进入下面的配置界面。
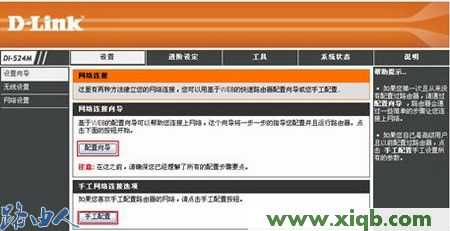
有两种方法对友讯DI-524M无线路由器进行网络连接的设置:
(1)点击配置向导后显示网络连接设置的步骤,点击下一步,进行设置。

(2)点击网络连接向导进行网络配置。

三、点击下一步之后,在下面的窗口中进行管理密码的设定。
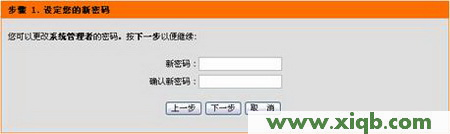
四、默认状况下,进入友讯DI-524M无线路由器配置界面的管理密码为空,为了保证该设备的安全,您可以设置一个密码,以防止别人更改您的路由器的配置。
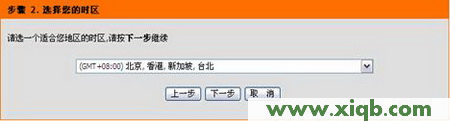
五、中国地区在下拉菜单中选择GMT+8:00时区,然后单击下一步,进入网络连接的设置。

六、有三种方式选择:DHCP连接(动态IP地址)、用户名/密码连接(PPPoE方式)和固定IP地址连接方式,默认状态下为DHCP连接(动态IP地址)。
(1)电脑直接接ADSL或CableModem时,需要另外指定一个固定的IP地址后才可以连接至网络的话,选择固定IP地址;
(2)电脑直接接ADSL或CableModem时,不需要做任何连接相关设置即可连至网络的话,选择DHCP连接;
(3)电脑直接接ADSLModem时,需要设定ADSL帐户/密码后,而且需要进行连接动作后才可以连接至网络的话,选择PPPoE。
七、系统状态界面中看到PPPoE已经连接上,且友讯DI-524M无线路由器的WAN端也获取到了由电信部门分配的IP地址信息。
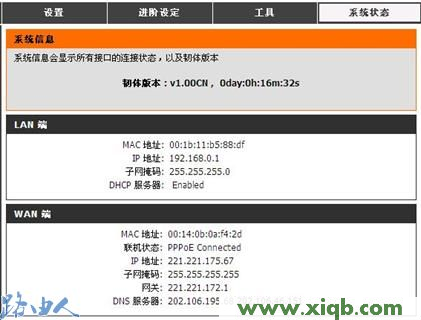
以上网络连接设置向导只需要进行一次,之后其余的电脑只需要在操作系统中做TCP/IP相关设置即可,友讯DI-524M无线路由器的网络连接部分配置完毕。
192.168.1.1无线路由器怎么设置
下面www.nbahi.com介绍一种可以把你笔记本电脑或者是台式机电脑变成无线路由器的方法(把电脑变成无线路由器图文教程)。用这个方法,就可以把你的G11(当然,具备WLAN功能的手机都可以)方便的连接到笔记本上用宽带上网。
首先,先说一下把电脑变成无线路由器的必要条件:你的电脑必须有无线网卡,不限内置还是外置的,也就是说,台式机只要插上一个USB无线网卡一样能用。
一、WIN7下把电脑变成无线路由器方法
下面开始正式图文设置教程(参考网上的方法自己进一步配图的):
1.单击“开始>所有程序>附件”
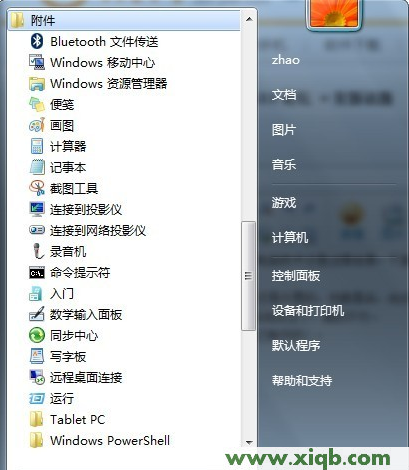

找到“命令提示符”,右击它,选择“管理员身份运行”。
记住,必须选择“管理员身份运行”,否则会出现各种各样奇怪的事情。
2.在“命令提示符”界面里输入命令“netsh wlan set hostednetwork mode=allow ssid="sdhyzzw" key="1122334455"”然后回车,会出现以下界面

这里注释以下,“netsh wlan set hostednetwork”这段是固定的,不用解释。“mode=allow”代表承载网络模式为允许,不允许对应的值为“disallow”;ssid是网络广播的名字,也就是你搜到的那个无线网络的名字;key是密码。这些都是可以自己设置参数的。
“命令提示符”也不用关掉,后面还会用到。
3.单击电脑右下角的网络连接图标,就是那个小电脑
![]()
选择“打开网络和共享中心”
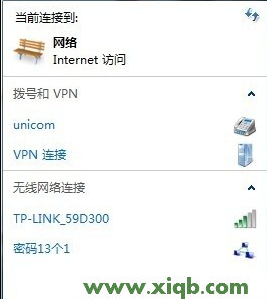
打开“更改适配器设置”
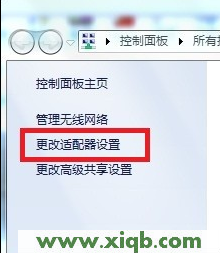
会发现多了“无线网络连接2”(这个名字可能不一样,要记住,下面会用到)这样一个网络连接图标
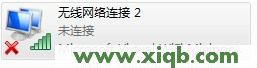
4.右击已经连接宽带的网络图标,我的是“本地连接”,选择属性

在弹出的对话框里选择“共享”选项卡
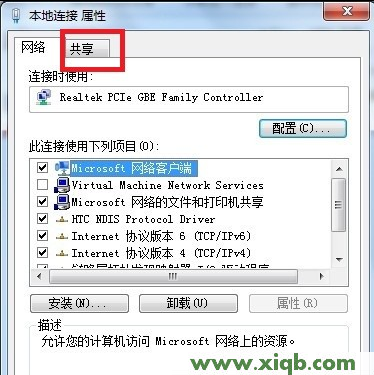
5.勾选“允许其他网络用户通过……”这一项,并在“家庭网络连接”的下拉选项里选择你刚才记住的那个多出来的网络连接的名字,这里是“无线网络连接2”.最后确定
这时候,连接宽带的那个“本地连接”下面会变成共享的
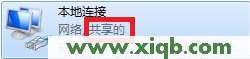
6.回到一开始的“命令提示符”里,输入命令“netsh wlan start hostednetwork”回车,会弹出一个提示框:

这样你的电脑就变成无线路由器了,把手机的WLAN打开,搜索无线网络,就会看到刚才设置的ssid,这里是“sdhyzzw”,点它,输入刚才的密码“1122334455”,连接,OK,可以上网了。
以后每次上网的时候就不需要设置这么多了,只要重复操作第6步就可以了。
因为第6步每次重启都需要重新设置,经过两天的研究,终于可以让电脑在开机,登陆,解除锁定的时候,都自动后台运行netsh wlan start hostednetwork,直接打开wifi。
第一步:将附件中的exe文件放在开机启动目录下。
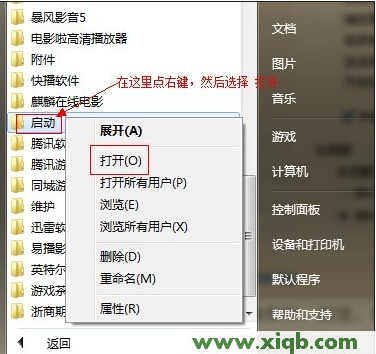
第二步:在该EXE文件上点点右键-属性-兼容性,勾选以管理员身份运行此程序。
最后一步:在开始菜单中搜“计划任务”出来后回车,进入计划任务程序。
1、创建任务,在出来的窗口中,有常规、触发器、操作、条件、设置这几个选项。
2、常规中:名称随便起一个,位置不管,在“不管用户是否登录都要运行”、“使用最高权限运行”前打勾,配置选win7。
3、触发器中:新建-计划任务,选择开机时。
4、操作中:浏览,找到 开启无线路由器.exe(该exe文件是我从bat批处理转换来的,因为bat不支持在兼容性里面勾选“以管理员身份运行此程序”
5、条件中:选唤醒计算机时运行此任务,
6、设置中:不管。好,现在点确定,输入管理员密码。
完了,重启试试。是不是无线网已经开起了。要想登录,或解除锁定时也能打开,只需在最后一步中再建两个任务,其它不变,名称改一下,触发器中计划任务那里改一下(改为登录时或解除锁定时)就行了。
至此,WIN7系统的笔记本做无线路由器已经至善至美了。接下来我们再来看看XP系统的下怎样把电脑变成无线路由器?
XP系统的笔记本电脑把电脑变成无线路由器的方法
二、XP下把电脑变成无线路由器图文设置教程
1、共享有线网卡的宽带连接(笔记本上的有线网卡)
打开网络链接,右键点 本地连接-属性-高级。勾选“允许其他网络用户通过此计算机的Internet连接来连接”,确定
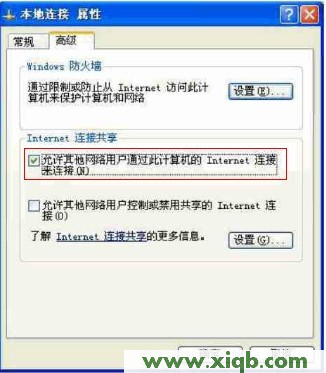
2、开启(模拟)路由器的DHCP和DNS服务
右键点 本地连接-属性-高级-设置
勾选“DHCP(67)”和“DNS”二项

3、配置(模拟)路由器的无线信号(笔记本的无线网卡)
打开网络连接,右键点无线网卡, 属性-无线网络配置-添加。
添加一个无线网络,网络名(SSID)可由你自己自由指定,预设密码(也可以禁用密码)
勾选最下面的“这是一个计算机到计算机(临时)网络,未使用无线访问点(C),点确定。
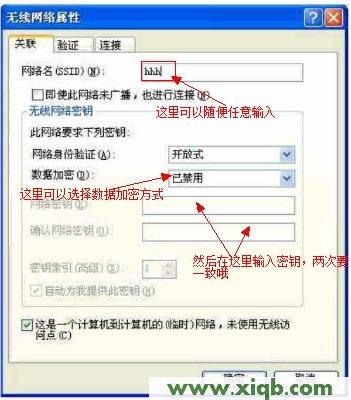
在首选网络里面会有个你刚才设的SSID名称的无线网络。
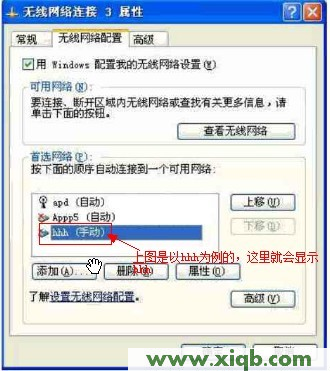
点一下,选择高级,选择“仅计算机到计算机(特定),然后点关闭

到此,电脑断设置完成(如果电脑上装有安装防火墙的话,需要增加相关规则,最简单的办法是关掉防火墙测试)。
现在,可以用手机来连接刚才设置的无线网络了
至此,XP系统的将笔记本电脑变成无线路由器已经至善至美了。
192.168.1.1无线路由器怎么设置
很多人都遇到这样的问题,就是自己笔记本电脑的无线网卡可以搜索到信号但却无法连接,这种情况基本上是下面几种原因导致的:
一、连接的信号是否比较弱
在信号较弱情况下,有可能导致连接不成功,尝试靠近信号源,在信号较好的情况下连接。路由器设置
二、是否连接的是自己的无线信号
通过有线登陆路由器管理界面,在“运行状态”-“无线状态”中查看一下SSID号。如果SSID号不是无线连接的网络名称,不是的话请将无线网卡正确连接到自己的这个无线网络上。
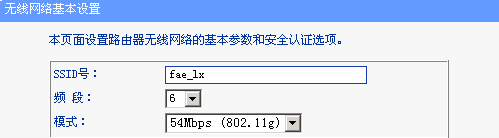
三、确认您的安全类型和密钥。
通过有线登陆路由器管理界面,“无线参数(无线设置)”中查看路由器设置的是哪种安全类型,并记住密钥。
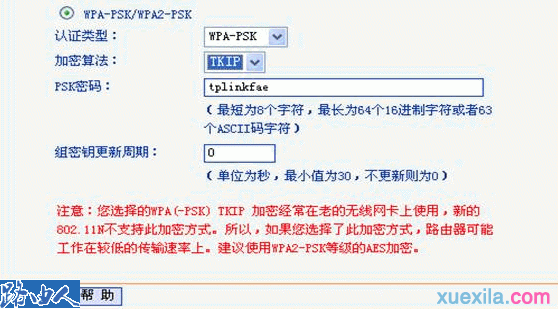
四、无线路由器中是否设置了无线MAC地址过滤
通过有线登陆路由器管理界面,“无线参数(无线设置)”-“MAC地址过滤”,确认其为关闭状态。

五、删除配置文件。方法如下:
XP系统:
“无线网络连接”-“属性”-“无线网络配置”,将“首选网络”框中内容清空。无线路由器
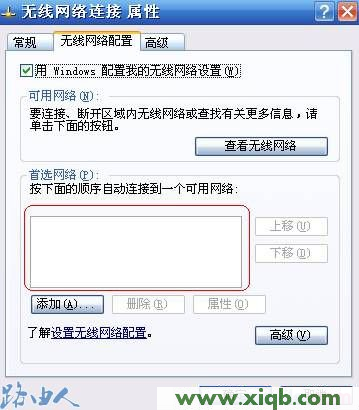
Vista系统:
“网络和共享中心”-“管理无线网络”,将其中内容清空。
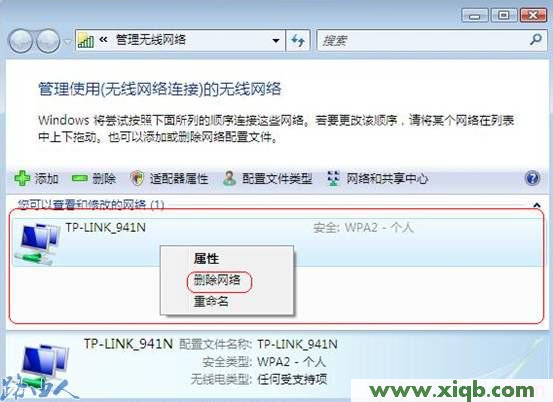
六、重新对无线网络进行搜索和连接,同时输入正确的加密密钥。
无法连接路由器是有很多原因的,大家遇到问题要注意参照这些解决办法,基本上可以搞定。
有信号却连不上?无线路由器之故障排除相关文章:
1.破解路由器用户名及密码的详细图文教程
2.破解路由器密码方法
3.无线路由器密码破解方法
4.怎样破解无线路由器密码最新教程
5.如何破解D
6.无线路由器密码破解
7.路由器密码怎么改
8.路由器设置
9.路由器密码的保护机制
10.如何修改路由器密码