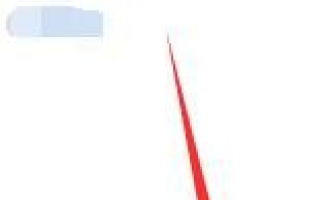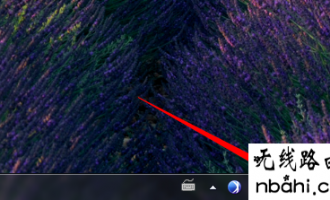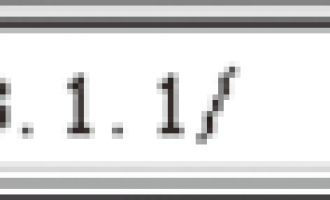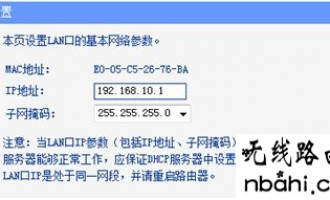dlink路由器192.168.0.1打不开怎么办
dlink凭借其完整多元的产品线以及优异且屡获国际奖项肯定的网络产品和服务,友讯科技已然成为年营收总值超过十亿美元的国际知名企业,那么你知道dlink路由器192.168.0.1打不开怎么办吗?下面是www.nbahi.com整理的一些关于dlink路由器192.168.0.1打不开的相关资料,供你参考。
dlink路由器192.168.0.1打不开的解决方法:
1、网线有问题
网线在制作的时候,如果线序排列错误,将无法正常传输数据;一般是新买的网线容易出现这种问题,这时候请换一根网线连接电脑和路由器,试一下能否打开。之前可以正常使用的网线,则不会出现这类问题。
2、设备连接问题
用一根网线连接D-Link DIR 600M无线路由器与电脑时,网线应该插在D-Link路由器的4个LAN 接口中的任意一个接口,网线的另一头与电脑相连。

常见错误:经常有用户把网线插在了D-Link路由器的Internet接口(又叫做WAN口),网线的另一头与电脑连接,结果打不开192.168.0.1登录页面。
3、电脑IP配置不正确
如果电脑的IP地址 不在192.168.0.2-192.168.0.254这个范围之间,那么将无法打开D-Link路由器的登录界面。
解决办法:给电脑配置正确的IP地址,一般配置为动态IP 地址(自动获取)就可以了,这样电脑可以通过DHCP服务,从D-Link路由器上获取到正确的IP地址,不容易出现错误。
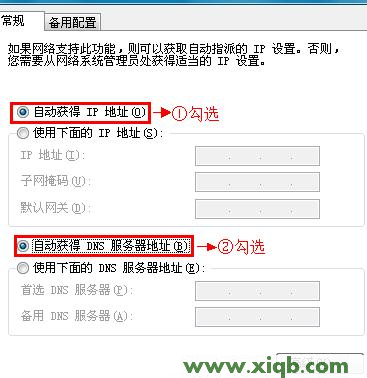
4、更改了登录地址
D-Link路由器的默认登录地址是:192.168.0.1,但是这个地址是可以修改的,如果你的D-Link路由器IP地址被修改了,需要用修改后的IP地址,才能够登录到设置界面了;这时候192.168.0.1页面是打不开的。
解决办法:检查D-Link路由器的登录界面地址是不是192.168.0.1,检查的方法是查看电脑上的默认网关地址,因为默认网关地址=D-Link路由器的登录界面地址。
查看电脑默认网关的方法:同时按下键盘上面的“Win”+“R”组合键打开运行程序——>在运行程序框中输入“cmd”并回车——>在cmd命令提示符界面输入“ipconfig /all”名称,并按下回车,在结果中找到:默认网关(Default Gateway),查看后面的值。
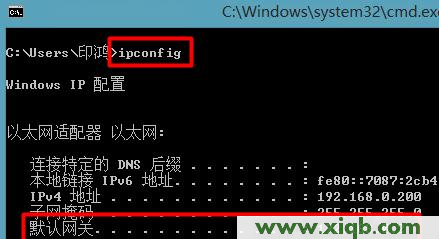
如上图所示,默认网关是192.168.0.2,意味着我们要在浏览器中输入192.168.0.2,才能够登录到D-Link路由器的管理界面了。
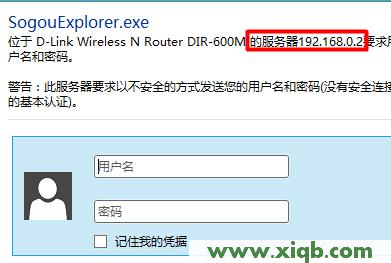
5、浏览器兼容问题
有些浏览器不能兼容D-Link路由器的设置页面,或者是因为浏览器设置不正确,导致不能够打开D-Link路由器的192.168.0.1页面。请换一个浏览器试一下。
6、路由器问题
有时候路由器会出现死机等异常问题,造成无法打开192.168.0.1页面。这时候可以把路由器断电重启,然后试一下看能否打开;如果还是不行,可以把D-Link路由器恢复出厂设置,然后再试一下。
看过文章“dlink路由器192.168.0.1打不开怎么办”的人还看了:
1.D-link路由器设置教程
2.开启D-LINK路由器远程管理图解
3.D-Link路由器192.168.0.1登录页面打不开怎么办
4.D-LINK无线路由器无线网络设置
5.D-Link无线路由器初始密码是多少
6.WIN7系统下如何连接友讯路由器详解
7.D-Link路由器192.168.0.1登录页面打不开
8.D-Link无线路由器当交换机用怎么设置
dlink路由器192.168.0.1打不开怎么办
通过启用D-LINK路由器的远程管理功能,可以让其他人连接到你的D-LINK路由器内,从而帮助不懂的人检查配置工作。
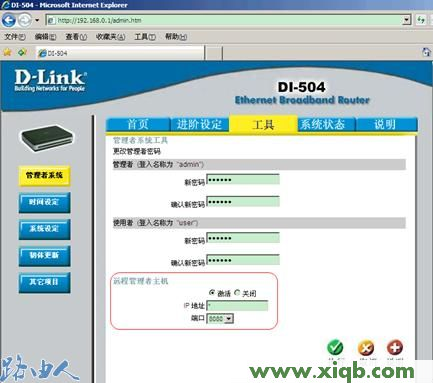
一、选中激活,选择远程管理端口8080,点击执行即可
二、点击系统状态,在下面的WAN端查看到相应的IP地址

三、在远程主机IE浏览器输入:http://221.218.198.237:8080,即可进行远程登陆

设置完成后,需要将WAN的IP地址告知帮你远程管理D-LINK路由器的人,以便其能够登录D-LINK路由器的配置界面进行管理。
dlink路由器192.168.0.1打不开怎么办
本文介绍了D-Link路由器的192.168.0.1登录页面打不开的解决办法,引起无法打开D-Link无线路由器的192.168.0.1登录页面的原因有很多种,不错常见的还是由于用户的粗心大意所致;本文以D-Link DIR 600M无线路由器为例,来分析打不开192.168.0.1登录页面打不开的原因和解决办法。
1、网线有问题
网线在制作的时候,如果线序排列错误,将无法正常传输数据;一般是新买的网线容易出现这种问题,这时候请换一根网线连接电脑和路由器,试一下能否打开。之前可以正常使用的网线,则不会出现这类问题。
2、设备连接问题
用一根网线连接D-Link DIR 600M无线路由器与电脑时,网线应该插在D-Link路由器的4个LAN接口中的任意一个接口,网线的另一头与电脑相连。
常见错误:经常有用户把网线插在了D-Link路由器的Internet接口(又叫做WAN口),网线的另一头与电脑连接,结果打不开192.168.0.1登录页面。
3、电脑IP配置不正确
如果电脑的IP地址不在192.168.0.2-192.168.0.254这个范围之间,那么将无法打开D-Link路由器的登录界面。
解决办法:给电脑配置正确的IP地址,一般配置为动态IP地址(自动获取)就可以了,这样电脑可以通过DHCP服务,从D-Link路由器上获取到正确的IP地址,不容易出现错误。配置方法请参考文章:电脑动态IP地址的设置方法。
4、更改了登录地址
D-Link路由器的192.168.0.1登录页面打不开,还有一种可能,就是用户之前更改了登录地址,即192.168.0.1已经不是正确的登录地址了。
解决办法:检查D-Link路由器的登录界面地址是不是192.168.0.1,检查的方法是查看电脑上的默认网关地址,因为默认网关地址=D-Link路由器的登录界面地址。
查看电脑默认网关的方法:同时按下键盘上面的“Win”+“R”组合键打开运行程序——>在运行程序框中输入“cmd”并回车——>在cmd命令提示符界面输入“ipconfig /all”名称,并按下回车,在结果中找到:默认网关(Default Gateway),查看后面的值。
默认网关是192.168.0.2,意味着我们要在浏览器中输入192.168.0.2,才能够登录到D-Link路由器的管理界面了。
dlink路由器192.168.0.1打不开怎么办
当您的计算机已经连接到D-LINK无线路由器后,可以对DI-524M进行如下的无线网络设定:
一、打开IE浏览器,在地址栏键入192.168.0.1,点击回车,输入D-LINK无线路由器用户名和密码进入路由器配置界面。

二、点击左侧无线设置
默认情况下DI-524M无线功能是激活状态,即开启D-LINK无线路由器后,计算机即可通过无线网卡找到该设备;默认的无线网络名(SSID)为dlink(能够搜索到该设备的名称);默认信道为6;默认无任何安全方式。
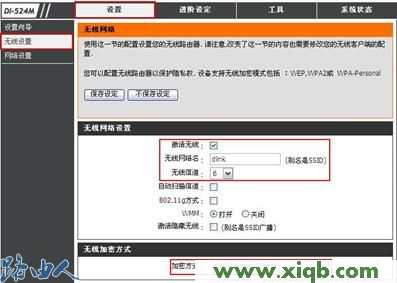
无线网络名是计算机所能发现的无线网络的名称,有的路由器也称作SSID
无线信道可以进行手动选择或使用D-LINK无线路由器的自动扫描信道功能。
推荐使用自动扫描信道功能,以避免来自其他无线网络的频率干扰。
对无线网络进行加密是保障无线安全的一个重要实施方法。
激活无线可以开启或者关闭D-LINK无线路由器的无线功能。
三、有以下安全方式可供选择:WEP,WPA-Personal,WPA2,WPA2-Auto。对于一般用户来说可以选择WEP,WPA-Personal这两种方式中其一即可。
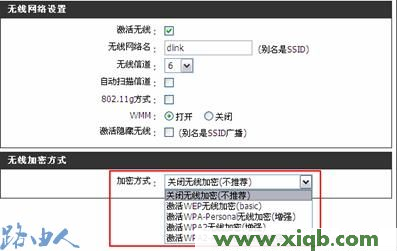
(1)WPA-Personal方式
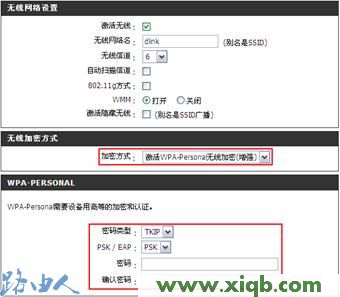
以上两种方式,只需填写一个共享密码即可,然后点击上面的保存设定。
(2)WEP方式加密
选择WEP安全方式后,出现如下界面。
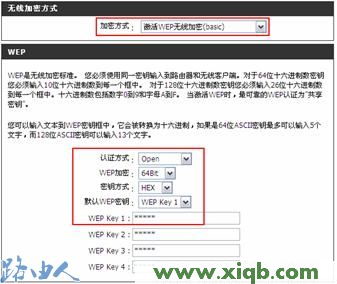
WEP加密有两种选择,一种是64Bit,一种是128Bit。
密码方式有两种:HEX(十六进制)和ASCII。
在64Bit加密下,HEX密码方式需要填入10个16进制字元(即在数字0~9,字母A~F或a~f之间任选),ASCII码方式需要填入5个ASCII字元(十六进制),密码可以在1~4个WEP密码中任选一个位置进行填写,完成后点击保存设定,待D-LINK无线路由器自动重新激活后配置完成。
D-LINK无线路由器无线网络设置结束,希望对大家有所帮助。
dlink路由器192.168.0.1打不开怎么办
D-Link无线路由器的初始密码是多少?最近发现很多D-Link无线路由器的用户再问这个问题,原因是这部分用户准备设置D-Link路由器的时候发现自己不知道管理密码,无法登录管理界面,针对这个问题下面小编为大家讲解一下吧。
D-Link无线路由器的管理地址:http://192.168.0.1
D-Link无线路由器的默认用户名:admin
D-Link无线路由器的初始密码:空,也就是没有密码,输入用户名后,不同输入密码,可以直接点击确定按钮进行登录的。
不管是什么品牌的无线路由器一般在说明书上面都会给出管理地址、用户名和初始密码这三个参数;另外在路由器的底部也有管理地址、用户名、初始密码的标签,用户可以通过这两个途径获取这几个参数。
登录后建议立即更改登录密码,因为空密码非常的不安全,容易被蹭网。
dlink路由器192.168.0.1打不开怎么办
今天的主题是Win 7系统如何连接D-LINK路由器,XP系统想必很多人都知道如何操作,但Win 7系统对于电脑知识不多的人来说,就有些麻烦了。下面,我就给大家介绍一下如何连接D-LINK路由器。
D-LINK路由器是目前市面上使用最广泛的路由器之一,以造型时尚和功能强大而闻名,使用起来相当简便。
一、点击左下开始菜单-右击网络-选择属性-更改适配器设置-右击本地连接-属性,这时就进入网卡配置选项。
二、在网络窗口里选择Internet 协议版本4(TCP/IPv4)-点击属性, 选择自动获得IP 地址、自动获得DNS 服务器地址-点击确定。
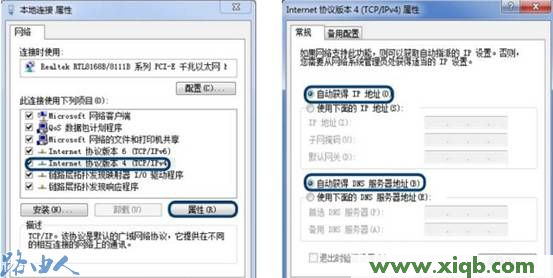
三、将电脑与D-LINK路由器连接起来,电脑会自动获取IP地址,在IE栏中输入192.168.0.1,进入D-LINK路由器管理页面,默认管理员帐号密码均为admin。
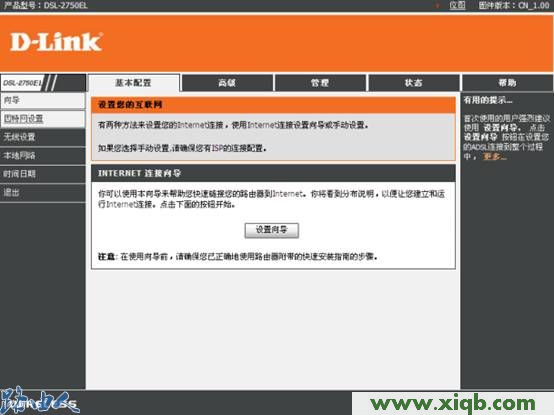
四、对于D-LINK路由器不太熟悉的网友,可根据设置向导来完成配置,一般我们使用的是ADSL拔号上网,如下图。
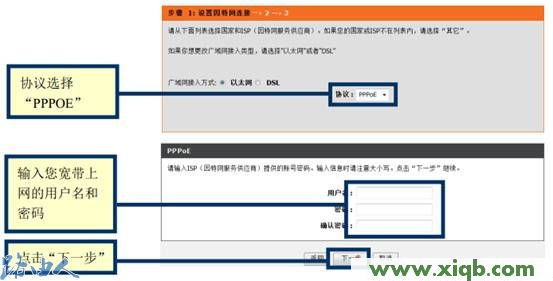
五、点击下一步,将进入无线网配置页面。
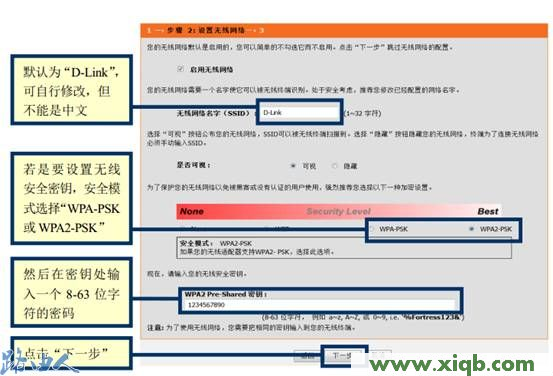
六、按以上所示填写完成后,点下一步将看到你所配置的信息,点击完成,使所配信息生效。
介绍到这里,D-LINK路由器简单配置已经完成,大家可以使用有线或无线连接路由器上网冲浪了。
dlink路由器192.168.0.1打不开怎么办
D-Link路由器192.168.0.1登录页面打不开,有以下几种可能。
1、网线有问题
网线在制作的时候,如果线序排列错误,将无法正常传输数据;一般是新买的网线容易出现这种问题,这时候请换一根网线连接电脑和路由器,试一下能否打开。之前可以正常使用的网线,则不会出现这类问题。
2、设备连接问题
用一根网线连接D-Link DIR 600M无线路由器与电脑时,网线应该插在D-Link路由器的4个LAN接口中的任意一个接口,网线的另一头与电脑相连。
常见错误:经常有用户把网线插在了D-Link路由器的Internet接口(又叫做WAN口),网线的另一头与电脑连接,结果打不开192.168.0.1登录页面。
3、电脑IP配置不正确
如果电脑的IP地址不在192.168.0.2-192.168.0.254这个范围之间,那么将无法打开D-Link路由器的登录界面。
解决办法:给电脑配置正确的IP地址,一般配置为动态IP地址(自动获取)就可以了,这样电脑可以通过DHCP服务,从D-Link路由器上获取到正确的IP地址,不容易出现错误。配置方法请参考文章:电脑动态IP地址的设置方法。
4、更改了登录地址
D-Link路由器的192.168.0.1登录页面打不开,还有一种可能,就是用户之前更改了登录地址,即192.168.0.1已经不是正确的登录地址了。
解决办法:检查D-Link路由器的登录界面地址是不是192.168.0.1,检查的方法是查看电脑上的默认网关地址,因为默认网关地址=D-Link路由器的登录界面地址。
查看电脑默认网关的方法:同时按下键盘上面的“Win”+“R”组合键打开运行程序——>在运行程序框中输入“cmd”并回车——>在cmd命令提示符界面输入“ipconfig /all”名称,并按下回车,在结果中找到:默认网关(Default Gateway),查看后面的值。
默认网关是192.168.0.2,意味着我们要在浏览器中输入192.168.0.2,才能够登录到D-Link路由器的管理界面了。
dlink路由器192.168.0.1打不开怎么办
虽说把无线路由器当成交换机使用有点浪费,但是在实际的使用过程中,由于种种原因,我们确实需要把一台无线路由器当成交换机来使用;下面跟大家详细介绍怎么设置。
首先,先介绍一下配置步骤:
1、更改LAN口IP;
2、关闭DHCP服务器;
3、配置无线AP;
4、设备连接。然后这台无线路由器就可以当成交换机来使用了。
更改LAN口IP
更改说明:
D-Link DIR 600无线路由器的LAN口默认IP地址是192.168.0.1,如果原来的网络中有设备也使用了192.168.0.1这个IP地址,则需要把D-Link DIR 600无线路由器的LAN口IP地址更改为局域网中一个未被使用的IP地址;如果局域网中没有设备使用该IP地址,则可以不用更改。
更改方法:
1、在D-Link DIR 600无线路由器的管理界面中,点击“设置”——>“网络设置”——>在“路由器IP地址”后面进行更改(本例更改为192.168.0.100)——>点击“保存设定”。
2、在弹出的对话框中点击“确定”
3、点击“确定”后,路由器会自动重启,重启完成后可以用新的管理地址登录管理界面。
关闭DHCP服务器:
点击点击“设置”——>“网络设置”——>“启用DHCP服务”选择:关闭——>点击“保存生效”。
配置无线AP:
配置说明:
需要把D-Link DIR 600无线路由器的无线网络配置为无线AP模式,这样无线网络也可以成为交换机的无线接入点。
配置方法:
点击“设置”——>“无线设置”——>“无线工作模式”选择:AP模式——>点击“保存设定”。
设备连接:
完成以上的配置后,需要把D-Link DIR 600无线路由器连接到局域网中,注意在原来的网络中的网线一定要插在D-Link DIR 600路由器的LAN接口上面,也就是当成交换机用时,WAN口是不能使用的。