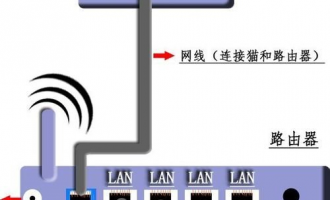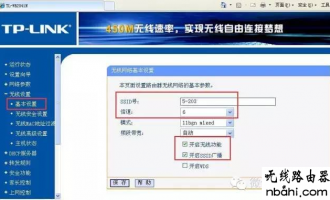了一台新电脑,为了上网方便,还买了一台无线路由,和大家分享一下无线路由器的连接与设置,希望能帮上有需要的朋友。
第一步:对猫的设置。电话线插入PHONE口中,其中一根网线插入ENET口中,并接好猫的电源 。

第二步:对路由器的设置。将插入ENET口中的网线一端插入路由器的WAN口中。并连接好路由器电源。LAN1-LAN4是连接计算机口。

第三步:再将另一根网线一端插入LAN1中。

第四步:将插入LAN1中的网线另一端插入计算机的网卡处。

第五步:路由器为我们提供了访问地址,用户名和初始密码。要记好,一会要用的。

第六步:在IE地址栏中输入访问地址
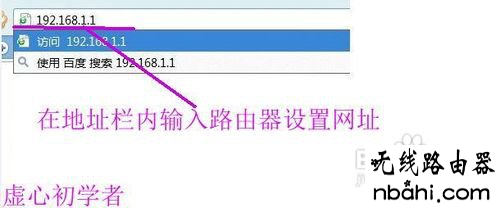
第七步:输入用户名和初始密码。
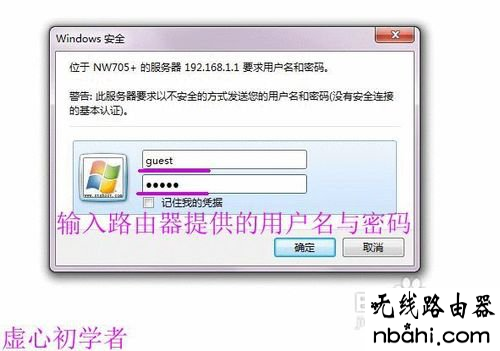
第八步:为无线上网设置密码,这是防止其他人共享我们的网络,造成网络堵塞。每设置完一项都要点“保存生效”。
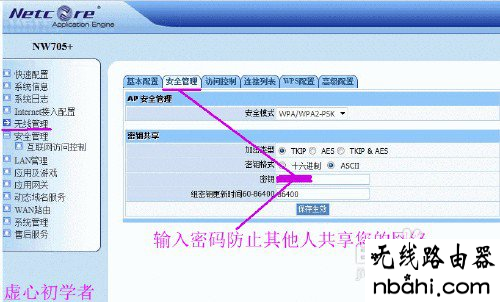
第九步:输入宽带账号和密码并保存
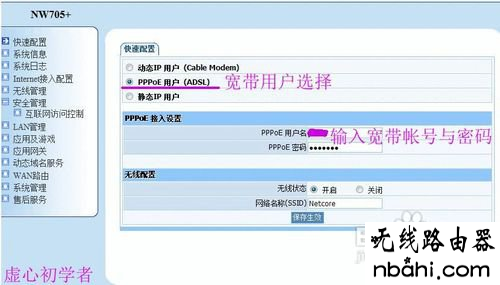
第十:
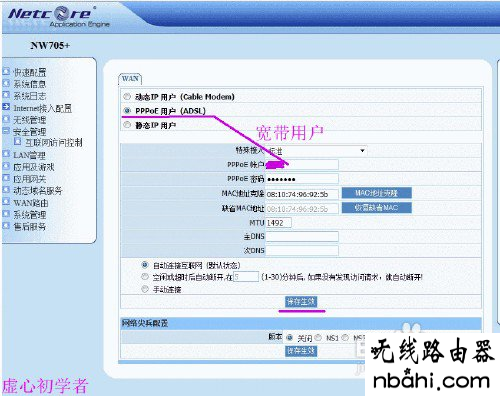
第十一步:打开网络设置
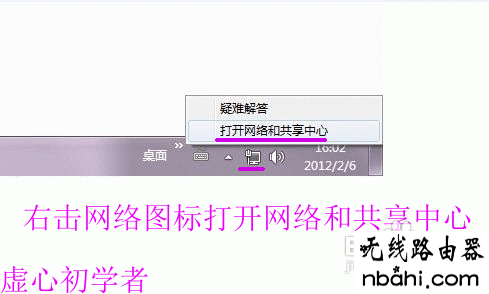
第十二步:XP系统与WIN7不同,电脑技术论坛有介绍。
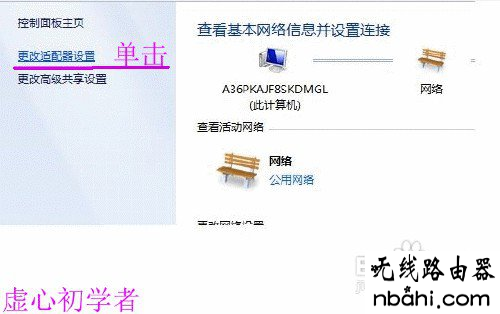
第十三步:本地连接,右键,属性
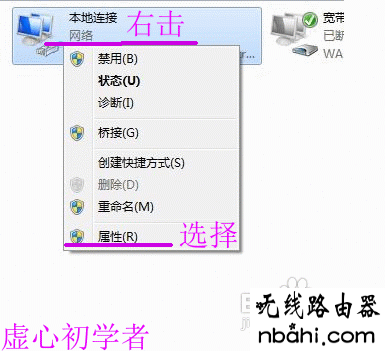
第十四步:XP系统是TCP/IP协议。
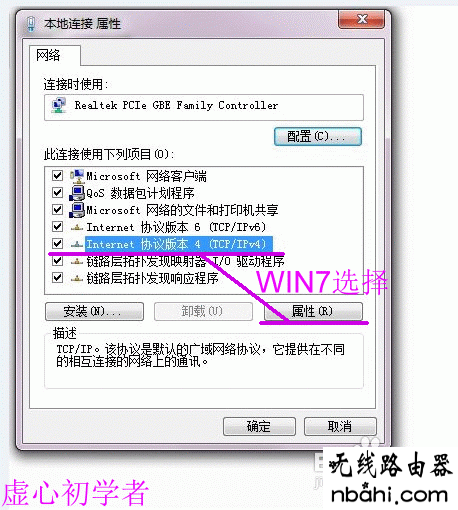
第十五步:填写IP地址等信息,可以只填写首选DNS服务器。
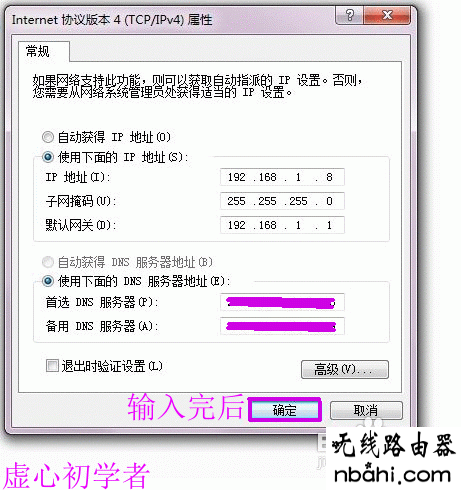
以上就是无线路由器的连接与简单设置,有些步骤简略了,并有不足之处,因水平有限,请大家谅解。