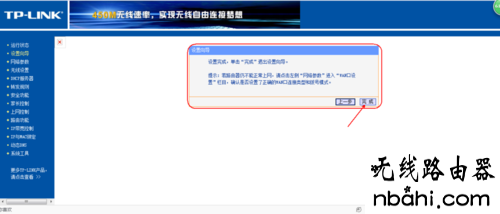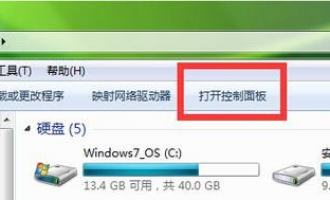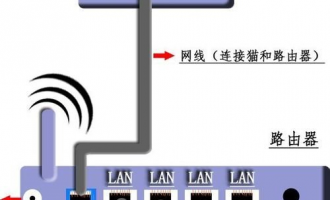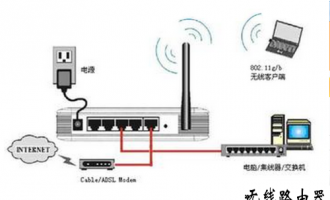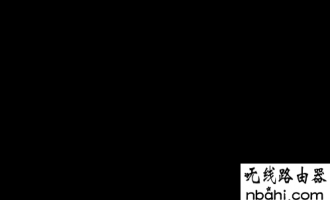192.168.1.253 一般都是TP-LINK路由器,有些小伙伴不太会192.168.1.253 路由器设置。 而且有的还打不开192.168.1.253这个页面。 这里小编就来为大家分享192.168.1.253 路由器设置流程。
先看看路由器如何安装
我们用到最多的还是只使用猫和路由器以及电脑的连接,普通路由器的安装连接非常简单,首先是外边拉进来的网线连接到在猫的电话线接口,然后再用另外一个网线,从猫的另外一端口与路由器的WAN端口链接,如下图所示:

猫接口示意图
最后再将网线将路由器LAN端口与电脑连接即可,这样既完成了我们最常见的路由器安装了,示意图如下:

然后打开你笔记本的无线连接,找到你路由器所发射出来的信号(一般你在它附近它是满格的,如果你还找不出来,你可以偿试关掉无线路由器再开起来,来判定哪个无线链接是你的),然后连接上它,注意这时你虽然连上无线但这时还是不能上网的,如下图所示:
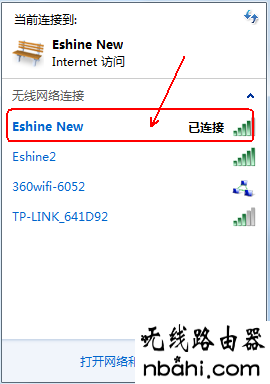
接下来打开浏览器!然后在浏览器里面输入192.168.1.253! 按回车之后就会出现登录窗口, 默认的登录密码都是admin。 如果等哦不了可以查看说明书或者是路由器后面的说明查看密码!!

如果你的192.168.1.253打不开, 如果是无线路由器可以使用手机浏览器连接wifi之后输入192.168.1.253。 因为小编以前也是这么解决的!!推荐阅读:路由器地址192.168.1.253打不开进不去怎么办?
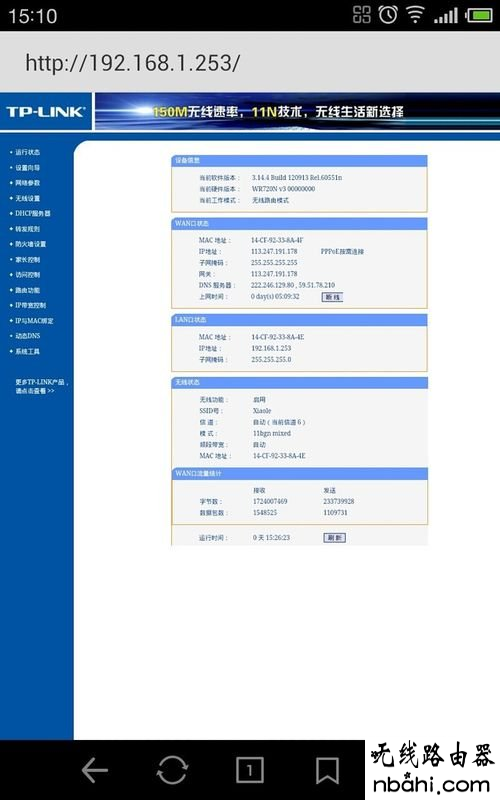
进入192.168.1.253之后点击设置向导!然后点击下一步, 然后上网方式可以点击推荐的!点击下一步会检测你的上网环境!!
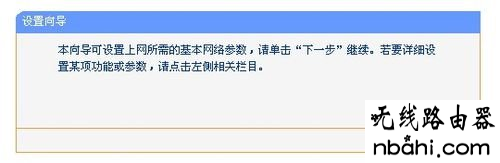
向导提供三种最常见的上网方式供选择。分别为:PPPoE(ADSL虚拟拨号)、动态IP(以太网宽带,自动从网络服务商获取IP地址)、静态IP(以太网宽带,网络服务商提供固定IP地址)。请根据实际情况选择,我们以PPPOE拨号为例进行设置。选择PPPoE(ADSL虚拟拨号)下一步。
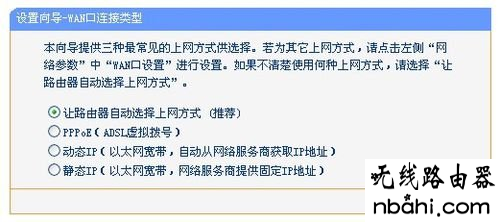
然后再输入你宽带的帐号和密码!!然后再点击下一步!!
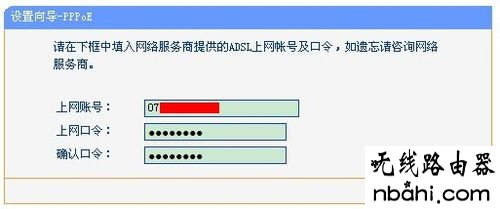
然后再设置你的wifi,这里设置开启无线,设置SSID(也就是你的无线网络)可以自行输入数字或者字母,用于多个无线路由区分。信道自选着即可,模式默认。
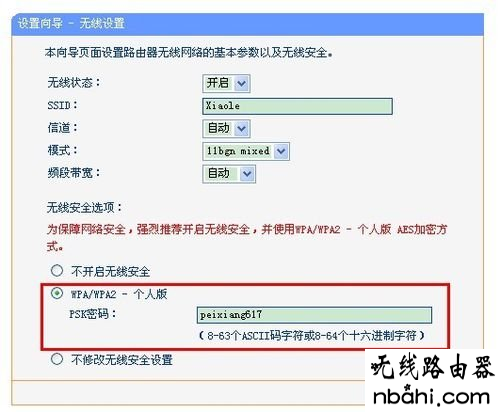
然后再点击下一步“完成”,这时路由会自动重启,这时你的无线网络连接会断开,找到你刚设置的SSID帐户名,输入连接密码,你就完成了本次无线路由器的设置了,可以上网了,如下图所示: