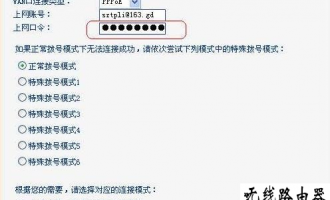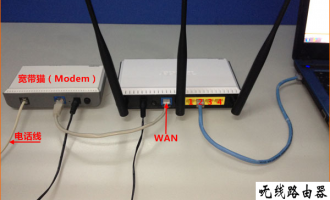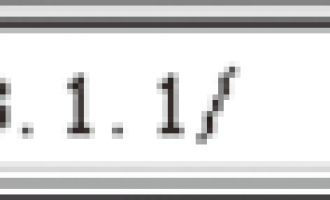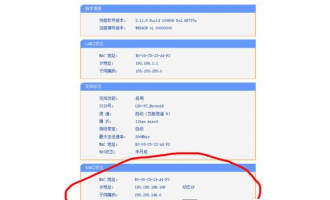tp-link各产品开启路由器的方法首先介绍一下利用路由器实现多台电脑同时上网的方法.首先具备的条件是:路由器一个(可以为4口,8口,16口,甚至更多的),如果你有很多台电脑,可以买个多口的交换机.网线直通线数条,电信mode一个(或者你是专线那就不需要mode了),pc电脑至少2台以上(如果只有一台,使用路由器是可以的,但是就失去了使用路由器的意义了.其实tp-link公司出的路由器,比如TP-LINKTL-402M或者是401M或者是其他型号的tp-link路由器,路由开启方法大多差不多.下面本文以TP-LINKTL-402M为例,首先说每个路由的账号和密码不一样,然后再说就是进入路由的IP 也就是说192.168.1.1或者是192.168.0.1 及其它条件都不同
接下来 首先大家要查看 配置路由之前前,要对用来管理路由器的电脑进行网络属性的配置
启动电脑,右键单击桌面或“开始”中的“网上邻居”选“属性”,
『注』不必理会其他的诸如“1394连接”,“无线网络连接”等其他连接,只针对“本地连接”完成此操作。
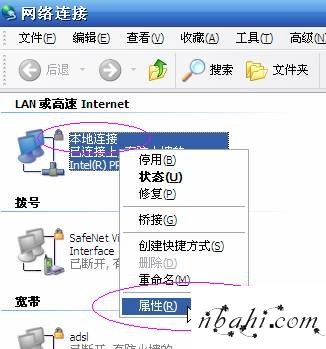
右键单击“本地连接”选“属性”,选中“Internet协议(TCP/IP)”,点击“属性”:

将电脑设为“自动获得IP地址”,“自动获得DNS服务器地址”点击“确定”:
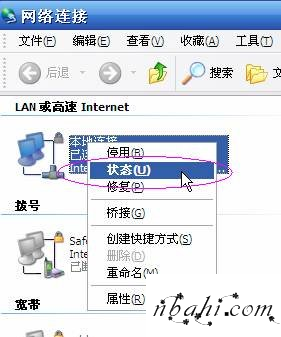
然后右键单击“本地连接”选择“状态”,查看“支持”:
『注』若设置无误,地址类型、子网掩码及默认网关都应与上图相同,IP地址则不一定是192.168.1.3,但应是192.168.1.×(×为2~254之间的某个数值)
5.跟着在DOS命令行中通过ping来检测电脑与路由器的连接。
a)找到“开始”->“运行”,输入cmd,点击“确定”,打开DOS命令行:
b).在命令行中输入“ping 192.168.1.1”然后回车,若显示“Reply from 192.168.1.1……”则说明电脑与路由器已连通了:
c).若显示其他信息,譬如“Request timed out”则表示电脑与路由器的连接有其他问题,请继续参看接下去的内容。
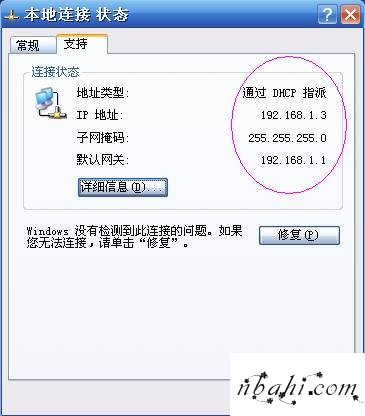
对了,这里提醒一下大家,ip设置网段,可以设置在192.168.1.2-192.168.1.254之间都可以,不要将同一IP设置为多台电脑,这样就会引起IP冲突了.切记.
下面就拿一个最常用的路由为例吧 大家来演示一下路由器 TPLINK的设置 希望能有耐心看
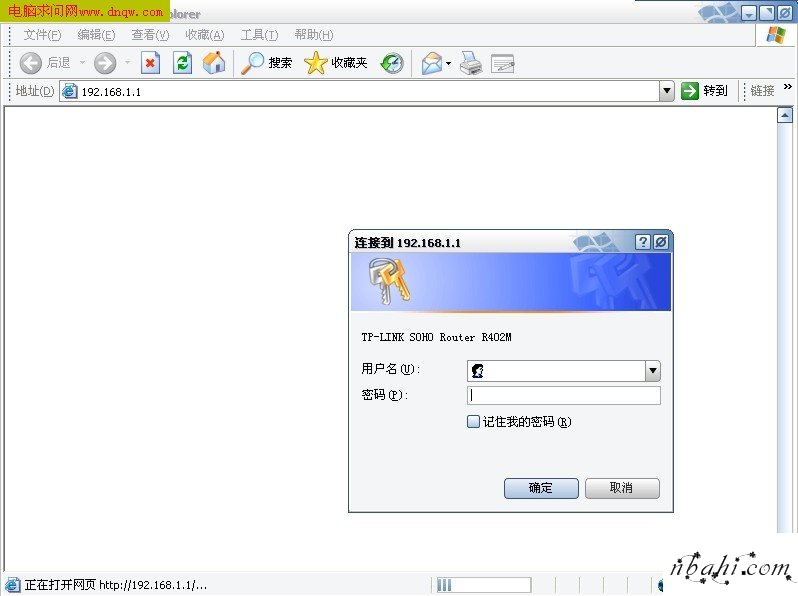
图6 打开桌面的Internet Explorer
这里提示输入用户名和密码,默认的用户名和密码都是admin,在路由器说明书上也有写着.输入后按回车,即可进入路由器配置界面.
注:tplink的路由器默认IP基本都是192.168.1.1 密码基本都是admin
TP-Link路由器设置之路由器的设置:
首次进入路由器界面,请看图片7
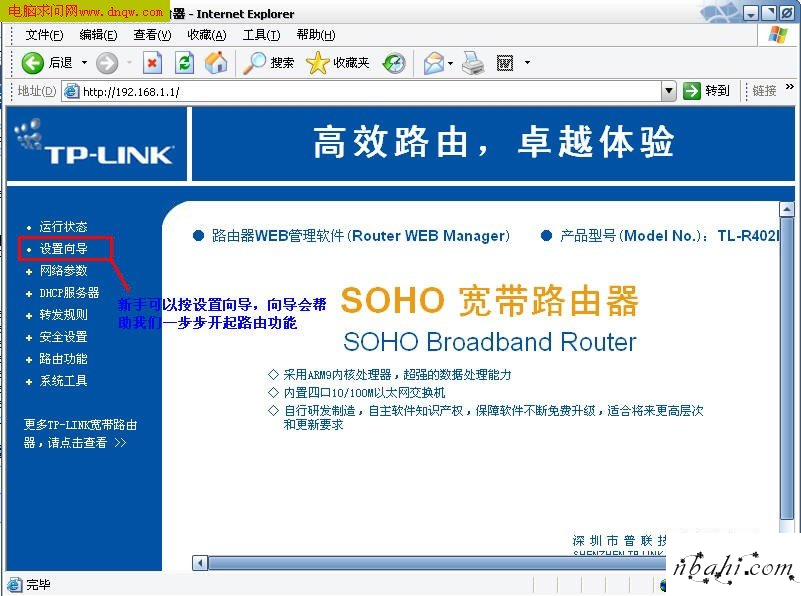
图7 进入路由器界面
这里我们选择设置向导.请看图片8
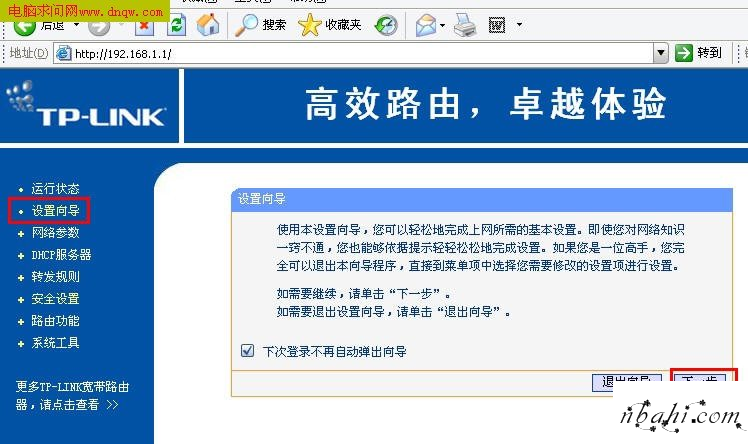
图8 选择设置向导
然后下一步,请看图片9
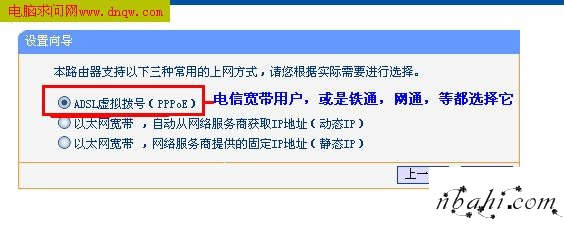
图9 下一步
这里选择adsl虚拟拨号,我们大多都是选择它的, 其他的静态那是专线用户选择的, 我们这里不做详细介绍,知道 宽带用户,铁通,网通等虚拟拨号用户,选择它就行了,然后下一步请看图片10
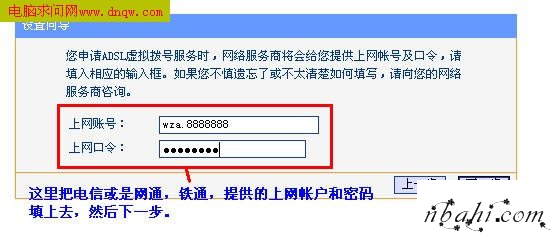
图10 下一步
再点下一步,看到图片11,按完成即可设置好路由.
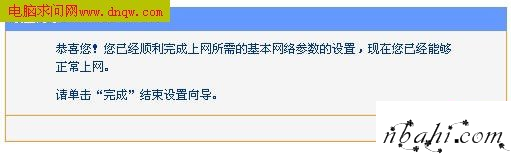
图11 下一步
然后在设置在点网络参数,WAN口设置,请看图片12
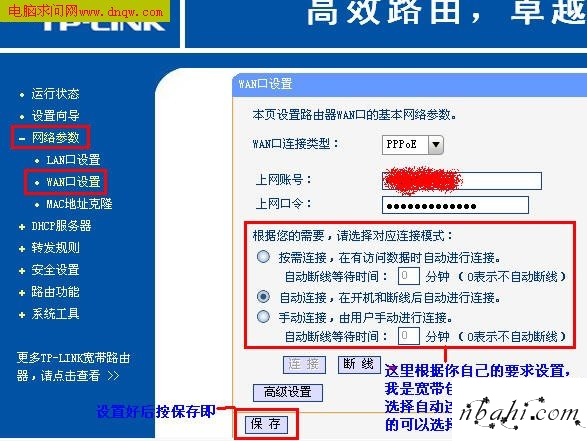
图12 网络参数
好了到了,这里路由器里的配置一切都设置好了,现在我们只有重起路由器就OK了.点系统工具,重起路由器,几秒钟后 就好了, 请看图片13
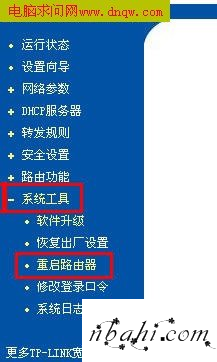
图13 重起路由器
这个时候我们关掉配置的网页窗口,接上其他的电脑就可以上网了.
注:因为本路由器的DHCP服务是自动开起的,所以你只要接上PC电脑,路由器就会分配IP,等给电脑,所以其他的电脑基本无须设置,直接用网线连接路由器或者交换机就可以上网了.
TP-Link路由器设置之细节:
当然也可以手动设置IP:
◆IP设置范围:192.168.1.2-192.168.1.254
◆子网:255.255.255.0
◆网关:192.168.1.1
◆DNS:可以设置当地电信提供的DNS,分首选DNS和备用DNS
如果不清楚当地的DNS地址,也可以将首选的DNS设置为192.168.1.1 也就是网关了,备用的无须填写.
好,现在继续上面的 我们需要将这台PC的 DNS地址给设置上,方法就不多说了, 打开网上邻居 属性 本地连接 属性 TCP/IP协议属性,请看图片14为当地电信DNS地址.图片15,DNS为网关地址
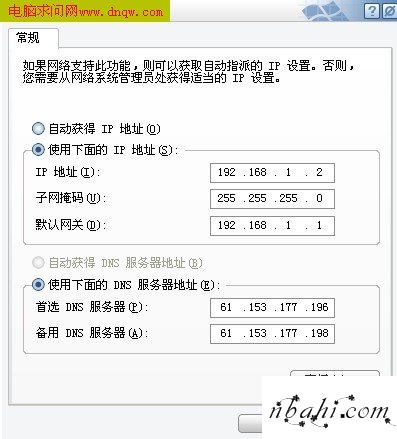
图14 当地电信DNS地址
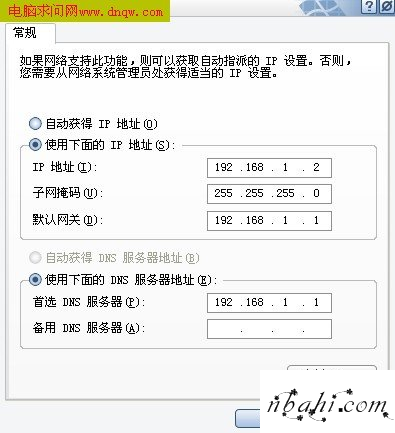
图15 DNS为网关地址
注:上面图片14设置的是当地电信DNS地址,朋友们 需要根据自己当地电信DNS地址去设置。路由器设置图解的全部内容就向你介绍到这里,希望对你了解和掌握路由器设置有所帮助。