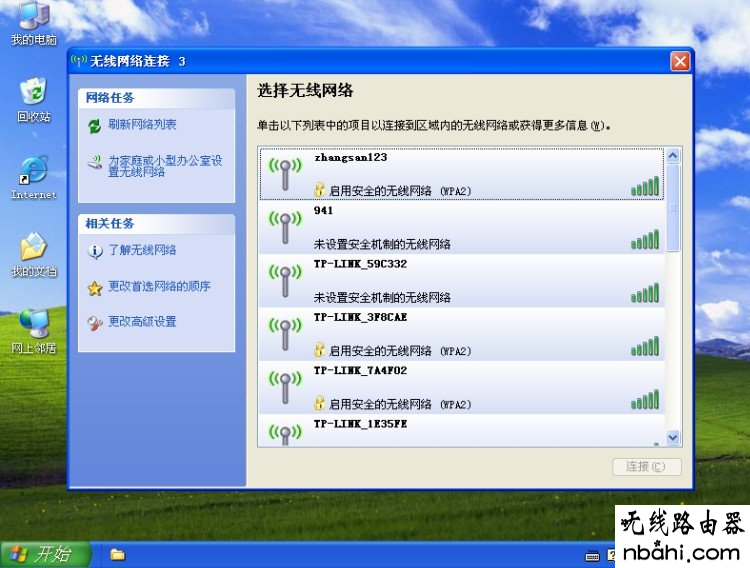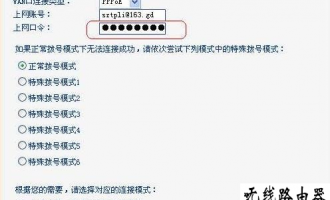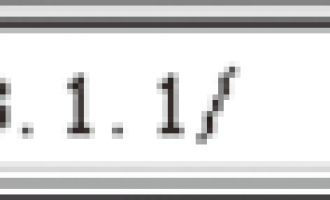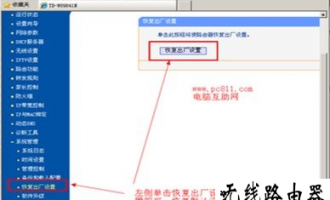本教程主要针对XP系统 拔号上网该如何正确设置路由器
路由器设置主要分为4个步骤:
第一步,进行物理连接
第二步,设置电脑登陆路由器管理界面
第三步,设置路由器
第四步,设置电脑的无线连接
<详细操作请看下面>

第二步 设置电脑登陆路由器管理界面
下面的设置ip以xp系统为例,其他系统请参考:如何给电脑设置IP地址,其中有windows98、windows2000、vista、windows7系统设置ip的方法
1、右击网上邻居点属性
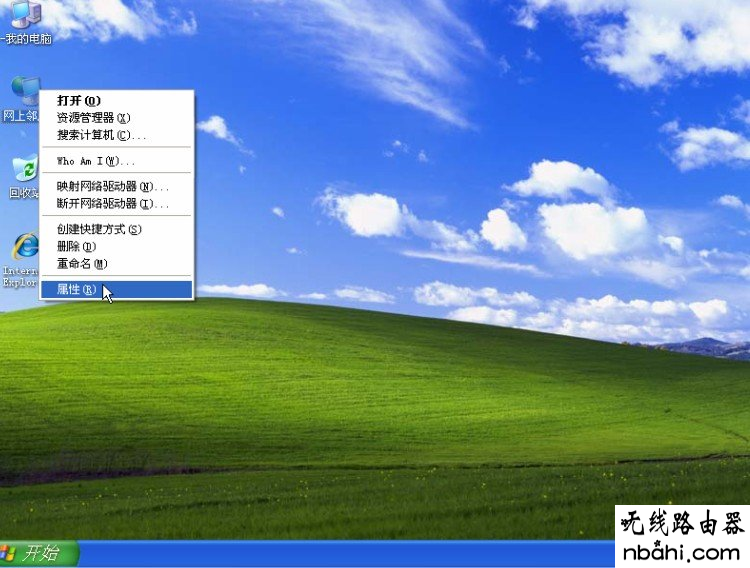
2、如下图右击本地连接选择“属性”
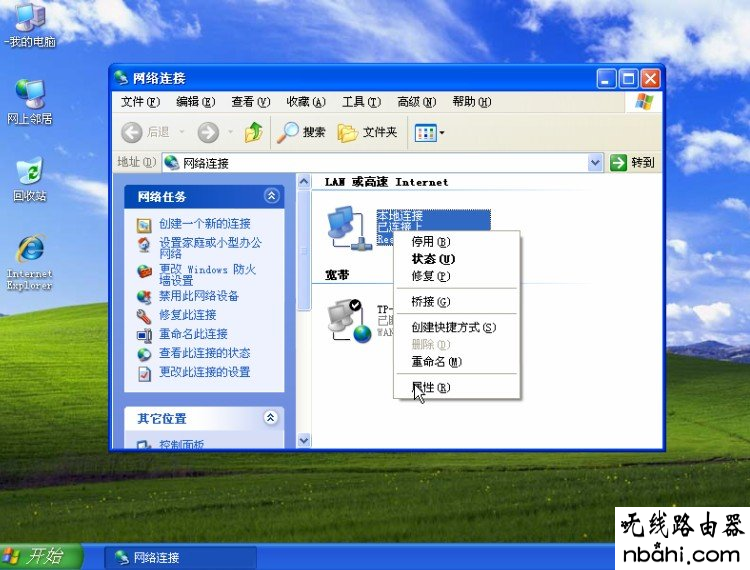
3、滚动条往下移找到 Internet协议 选中 点属性

4、全部改成"自动获取IP地址 自动DNS服务器地址"然后全部确定后关闭对话框
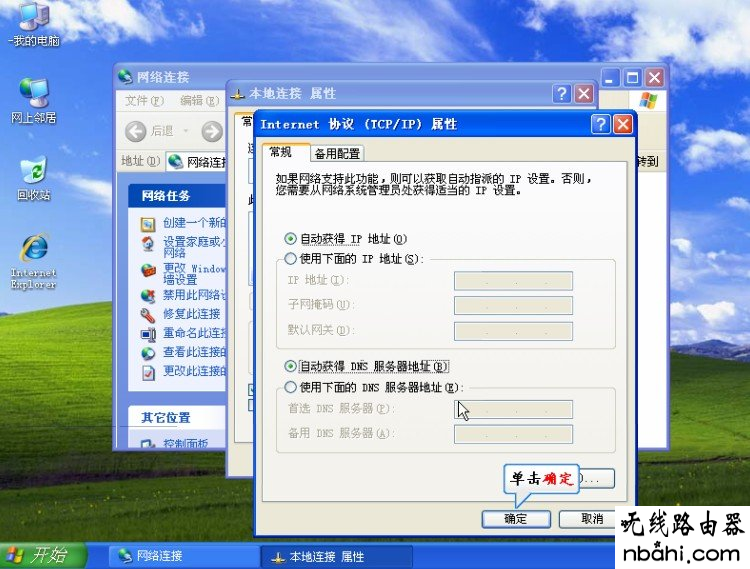
5、最后打开一个IE浏览器 输入 192.168.1.1 回车进入如下图界面 最后输入口令与密码均为"adim"
如果无法打开192.168.1.1 ,请参考:进不去192.168.1.1的解决方法
也可通过路由器模拟设置来了解路由器的设置过程
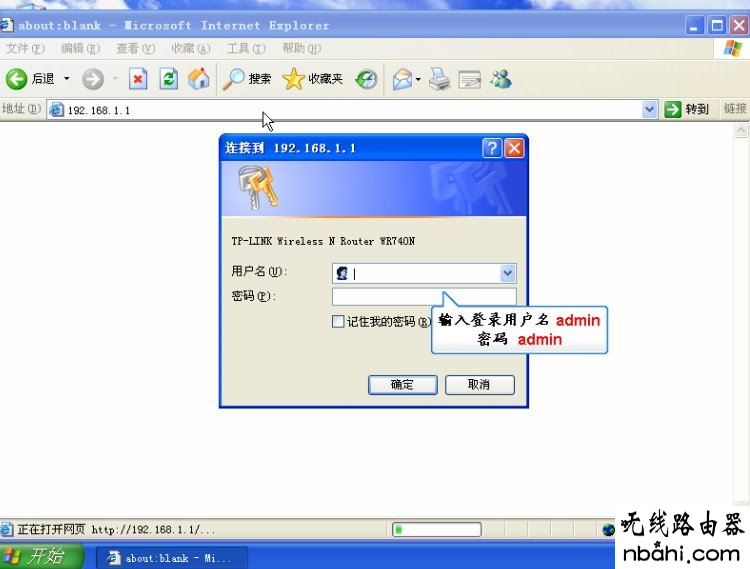
第三步:开始登陆路由器开始对路由器进行设置
1、点击打开设置向导(如下图所示)
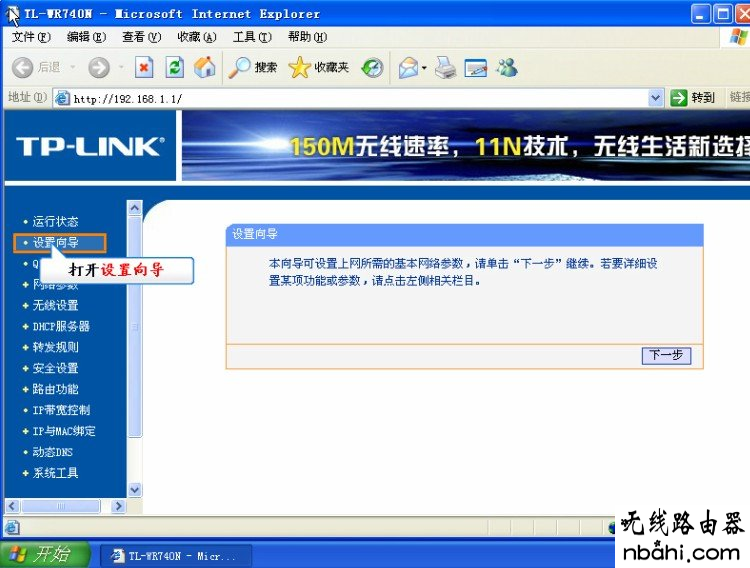
2、进入如下图界面直接点击下一步即可
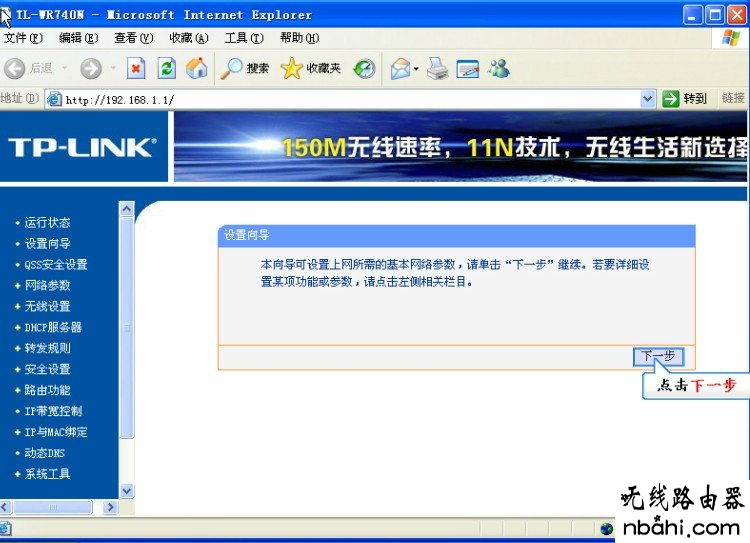
3、选择 PPPOE(ADSL虚拟拔号)此选项 点击下一步(如下图所示)
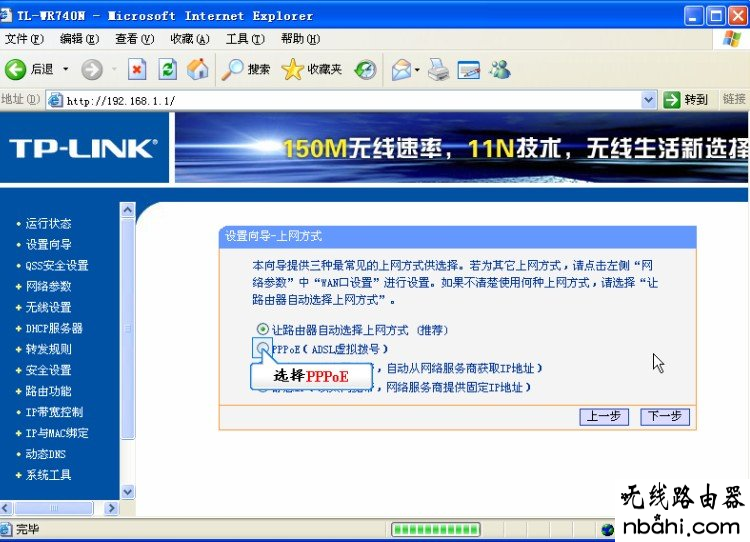
4、如下图的界面里输入您当时办理宽带获得的帐号和密码(一定要准确输入否则无法上网)
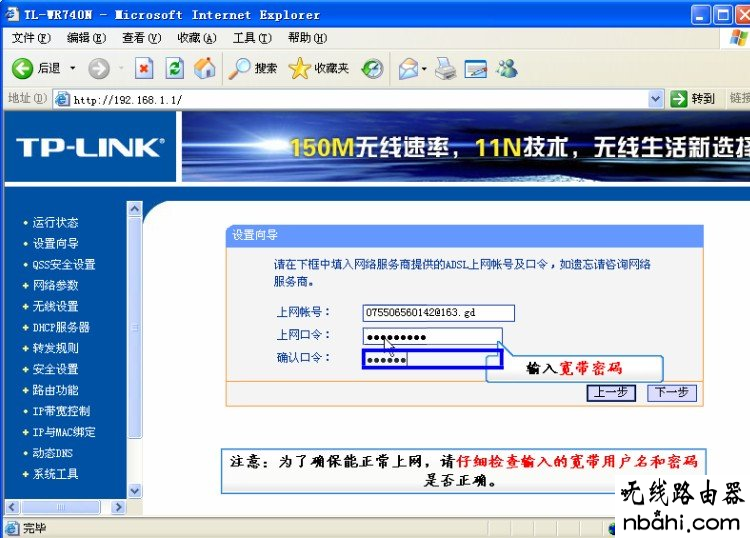
5、进入无线网络设置 (SSID:即为无线网络名称 只能用英文来命名、PSK密码即为无线网
络密码 设置不少于8位英文+数字)
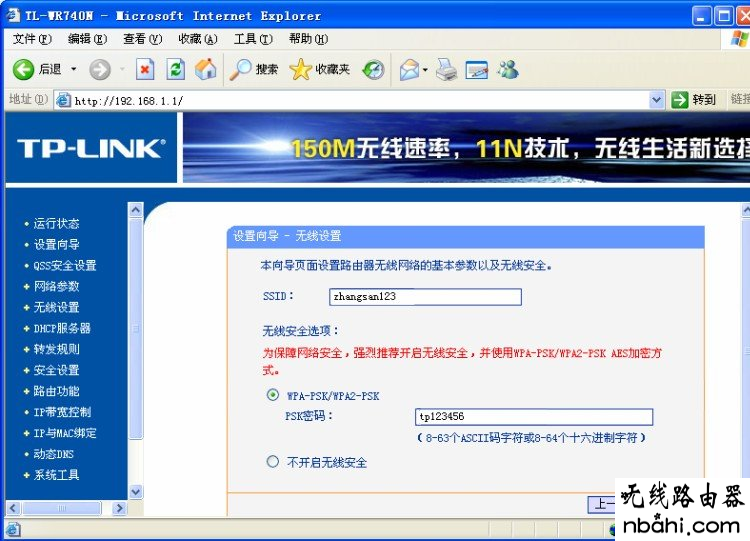
6、设置完成重启即可
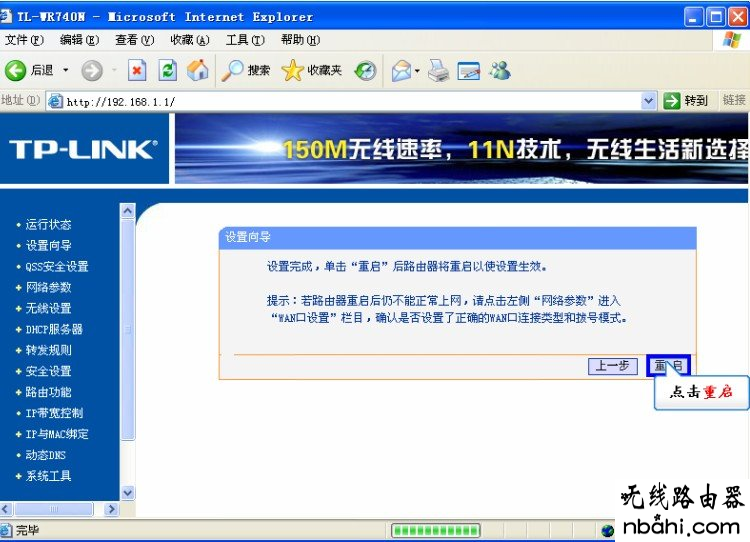
7、重启完之后回到主页面点击“运行状态”在此界面查看“WAN 口 ”是否有IP地址与DNS服务器
如果WAN口状态全部显示“0.0.0.0”那说明未设置好!正常情况严格按照上面的步骤做肯定能获
取网络地址!! 如果设置不成功请检查设置中是否有未按说明操作,恢复默认设置再试一次!!
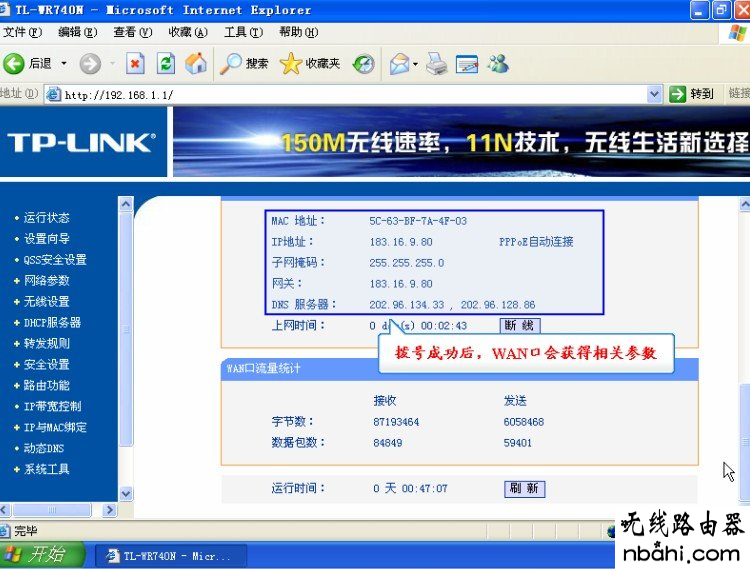
————————————————————————————————————
第四步 设置电脑连接无线路由器
1、无线路由器设置好之后
2、打开带无线网络功能的电脑、笔记本双击无线网络连接,即如下图鼠标指的位置
3、即可以找到自己的无线网络名称双击连接
4、输入密码即可上网了