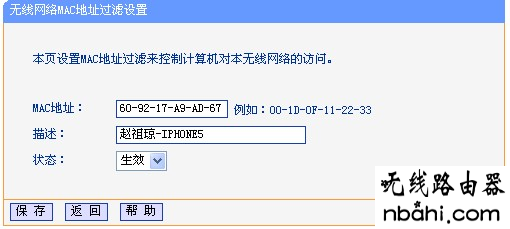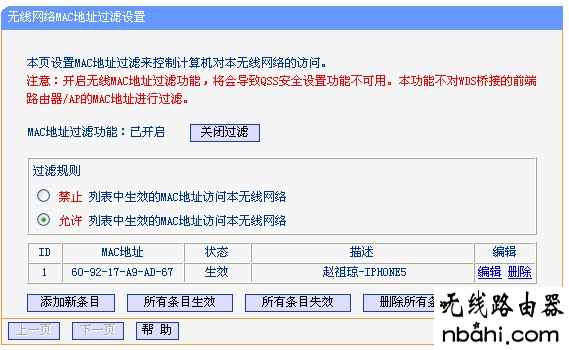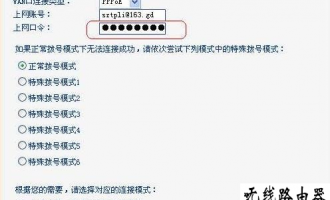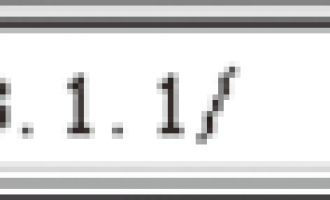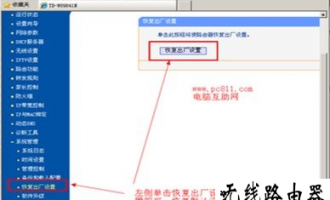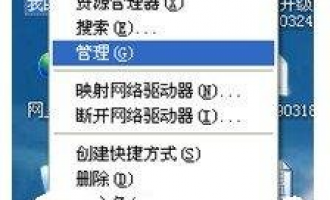今天为大家介绍tp-link无线路由器的设置方法,主要分为两部分:1、设置上网;2、设置无线安全。第一部分主要讲如何创建无线网络,第二部分讲解mac地址过滤来提高安全性的技巧。
一、设置上网
1、打开浏览器,输入192.168.1.1,回车,如果进不去的话请参考本站教程;

2、输入管理员账号和密码(一般都是admin,如果不能登录请查看路由器背后的标签);
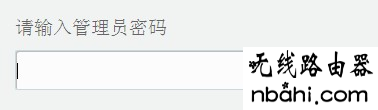
3、单击【设置向导】,弹出框后单击【下一步】;
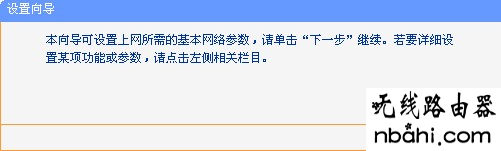
4、选择【PPPoE】,单击【下一步】;
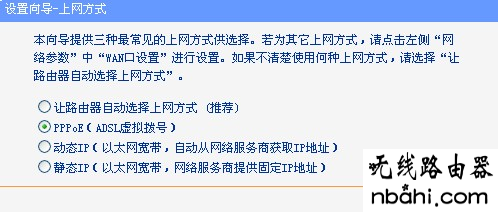
5、输入上网账号和密码,单击【下一步】
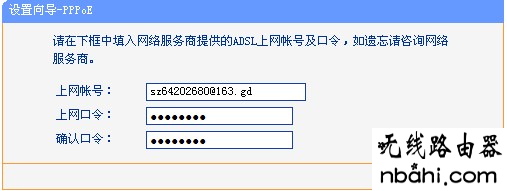
6、输入无线SSID和密码,单击【下一步】
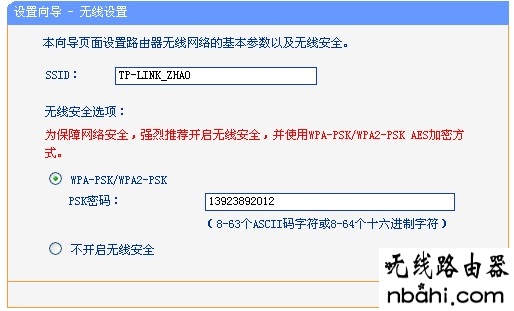
7、设置完成。
二、设置无线安全
1、登陆路由器后进入【无线设置】---【无线MAC地址过滤】,单击【启用过滤】
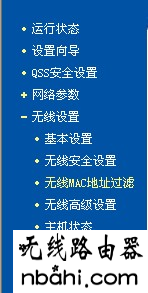
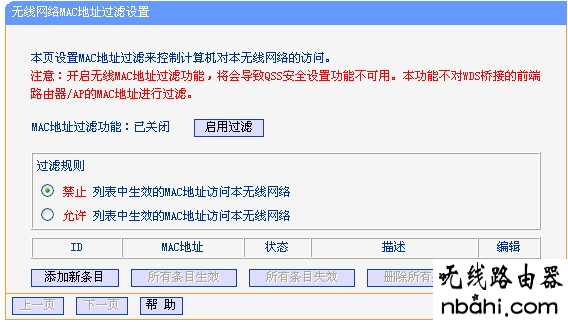
2、选择【允许 列表中生效的MAC地址访问本无线网络】
3、单击【添加新条目】
4、输入要加入网络的MAC地址和描述,状态选择生效,单击【保存】。(注意MAC地址格式,描述内容可不填写)